The Higher Logic Online Community Connection (Online Community Connection) makes it easy for you to send targeted, customized messages to your community members — based on their activity in your community — by integrating your Higher Logic Thrive Marketing Professional (Thrive Marketing Professional) account with your Higher Logic Thrive Community (Thrive Community).
Version differences
There are two "versions" of this connection: Online Community Connection and Thrive Platform Connection. The version you have depends on your Higher Logic environment, as differentiated in the following table.
| Feature | |||
|---|---|---|---|
| Higher Logic Online Community Connection |
Higher Logic Thrive Platform Connection |
||
| Applicable to | All existing connection customers (your connection is automatically updated) All new Thrive Marketing Professional (i.e., non-Thrive Platform) customers who license the connection |
All existing Thrive Platform customers who license the connection (your connection is automatically updated) All future Thrive Platform customers who license the connection |
|
| Personalizations | No | Yes; see Higher Logic Thrive Platform Connection Personalizations | |
| Create records | No | Yes | |
| Knowledge base | This article | Higher Logic Thrive Platform Connection Guide | |
Benefits of the connection
You can use your community's connection to Thrive Marketing Professional to:
- Generate robust community-activity reports based on members' activity in the community (see Reports).
- Improve the effectiveness of your mailings with subject lines and message content that are influenced by community members' activity (see Create a Message (MD2)).
- Develop engagement scores that are based on community members' activity (see Scoring).
- Create campaigns to welcome new community members and acknowledge positive contributions of your community members (see Campaigns).
Configure the connection
The connection can be configured in a few simple steps.
The first step is to create a case with Higher Logic Customer Support and request that the:
- Connection be enabled for your account and
- Required access credentials (IAMKey and password) be sent to you.
When you receive the credentials, enter them into the IAMKey and Password fields.
NOTE: The steps below are for the Thrive Marketing Professional New Admin Experience interface. In the Thrive Marketing Professional "classic" interface, navigate to Admin > System Settings > Edit Integration Settings.
- Navigate to Settings > System Settings > Integration Settings.
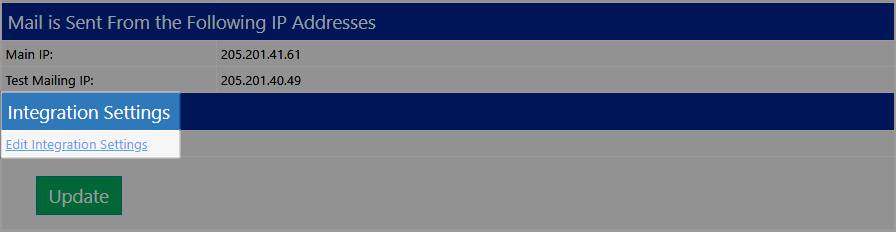
- Click Edit Integration Settings.
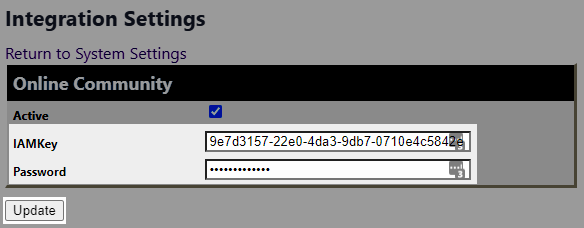
- Check the Active box.
- Paste (or type) the the IAMKey and Password values that you received from Customer Support into the respective fields.
- Click Update.
NOTE: Any target groups that are created by the incoming Thrive Community member records are automatically created in the default folder, Online Community.
List Builder lists
This connection uses List Builder in Thrive Community to create Custom User Lists of your members' email addresses. These lists are then imported (i.e., "synced") into Thrive Marketing Professional as target groups which can then be used in numerous places in Thrive Marketing Professional (e.g., in mailings, campaigns, and compound target groups).
Learn how to build Custom User Lists in List Builder.
Learn about target groups in the Target Groups section of the knowledge base.
List considerations
There are a few things to consider before creating a Custom User List (list).
- Only Super Admins can create lists. If you need Super Admin privileges, contact your Thrive Community account administrator.
- Lists can include multiple criteria; take some time to analyze the behavior you are trying to identify. Think through these criteria to understand how they factor into your goal.
- Lists become target groups (in the Online Community folder) in Thrive Marketing Professional. Keep this in mind when you name them, and use names that you'll easily recognize.
- Each list must begin with the text Informz so that the connection can easily differentiate between lists that are intended for Thrive Marketing Professional and other lists.
NOTE: When the list is synced to Thrive Marketing Professional, Informz is removed from the name. For example, if a list is Informz Has Started Discussion Thread, the corresponding target group is Has Started Discussion Thread.
Create a Custom User List
To create a Custom User List in your community:
- In the Admin Toolbar, click Admin.
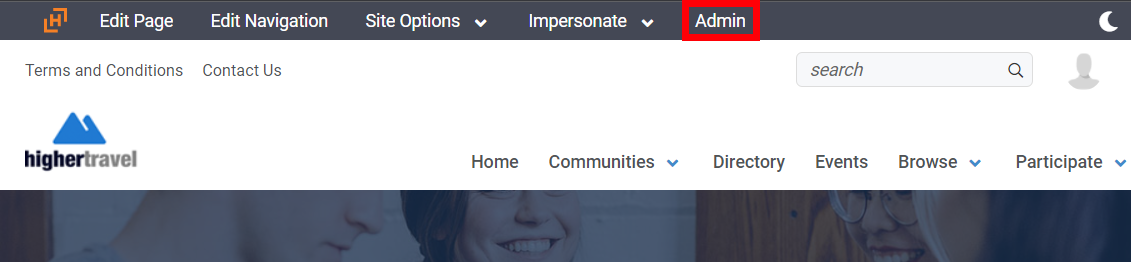
- Navigate to Users > List Builder.
- Select Custom User List from the dropdown.
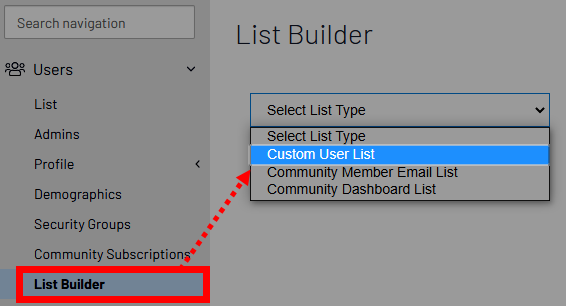
See the section Create a Custom User List, in List Builder, for information on specifying the list criteria to create simple or complex lists.
IMPORTANT: After you've created a list to be used in Thrive Marketing Professional, you have to perform a manual sync (see Sync types below) in Thrive Marketing Professional in order for it to pull in the list.
Sync the Custom User List to Thrive Marketing Professional
Synchronizing ("syncing") is the process by which the connection retrieves List Builder lists from your Thrive Community site and uses them to create target groups in Thrive Marketing Professional.
NOTE: A new folder, Online Community, is automatically created on the initial sync operation and the list automatically populates it with target groups (with names based on the list).
Sync types
Thrive Marketing Professional queries Thrive Community in the following ways to see if there are changes to the List Builder lists.
- Manual sync - An Admin navigates to Contacts > Groups and selects Info from a target group's hover menu to perform a manual sync with your Thrive Community.
- Sync on send/publish - A message that is using a list from your Thrive Community is sent. Thrive Marketing Professional resyncs the list just before sending the message in order to ensure that the most up-to-date version of the list is used.
- Hourly sync - A campaign that is using a list from your Thrive Community is running. Thrive Marketing Professional resyncs the list hourly so that during the life of the campaign, it has the most up-to-date information, which is necessary when sending the campaign's mailings.
NOTE: Syncing for the connection is based on the Legacy Contact Key in the community, which corresponds to Remote ID in Thrive Marketing Professional.
Target groups in Thrive Marketing Professional
After a Custom User List has been synced to Thrive Marketing Professional, you have a few "management" options: refresh the list of target groups and sync/resync an individual target group. These actions are described below.
Refresh the list of target groups
You can refresh the list of target groups in the Online Community folder to ensure it is up-to-date.
- Navigate to Contacts > Groups.
- In the folder dropdown, select Online Community.
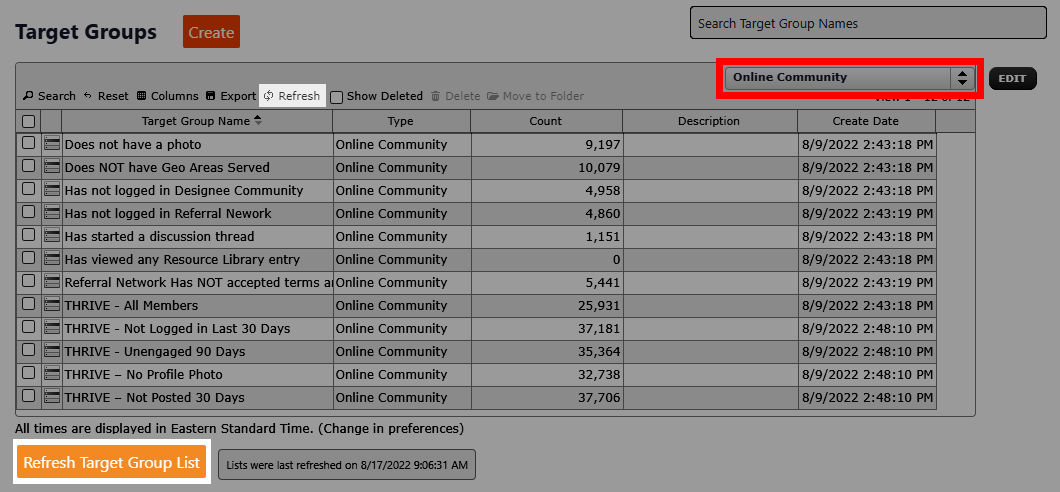
- Click Refresh Target Group List at the bottom of the page or the Refresh button above the list.
The page refreshes and displays the current list of available target groups from Thrive Community.
Sync a target group
You can sync an individual target group to ensure it is up-to-date.
- In the Online Community folder, hover on the menu icon to the left of the target group name and select Info.
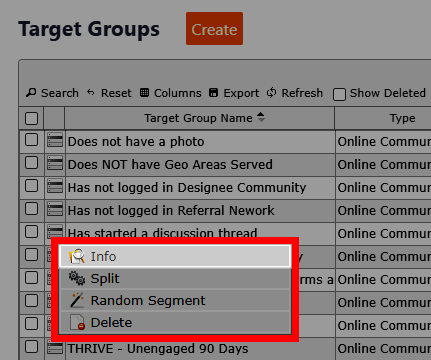
- On the Overview tab of the information window, click:
- Sync Target Group Now if it has never been synced or
- Resync Now to re-sync the target group.
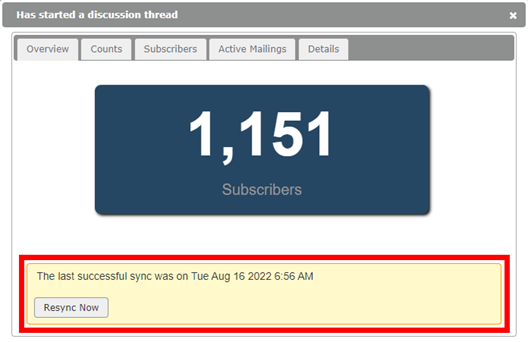
The Info panel displays an "in progress" message.
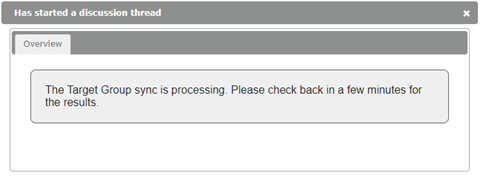
Target group uses
Target groups that are created from Thrive Community data can be used anywhere in Thrive Marketing Professional that you can use a target group. For example, with mailings and campaigns, select a folder and then select a target group, as shown below.
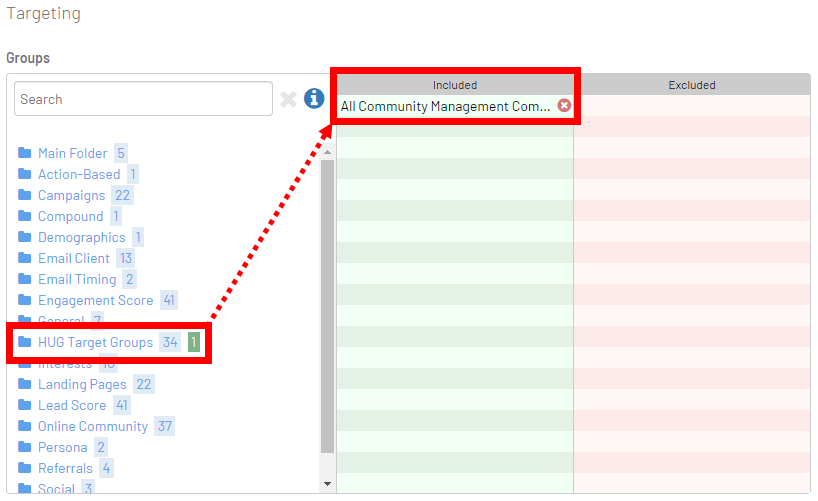
Thrive Community-based target groups can be used:
- to activate a campaign. For example, any subscriber who meets the criteria for that target group automatically flows into the campaign.
- as the basis for decision steps in a campaign. For example, you can create a decision step that sends a mailing to members based on specified activities (or inactivity) in your Thrive Community (provided you've created the corresponding List Builder list).
- in compound target groups to further refine your targeting.
Avoid duplicate mailings
If your community has automation rules that send mailings to your community members, do not use the same rules to send similar mailings from Thrive Marketing Professional. If you send mailings from both products, you run the risk of sending duplicate content, which could harm your sender reputation.
However, if your community's automation rules do not send any mailings (or send different messages), you can use the data from your community to create new target groups in Thrive Marketing Professional.
Troubleshooting
Here you'll find troubleshooting information for two situations that might occur with your integration. If you run into issues with your integration, review these questions first, they'll help diagnose your issue and might even guide you to a solution.
Custom User List is not appearing as a target group
If a Custom User List that you created does not appear as a target group, use these questions to guide your troubleshooting.
- Does the list name begin with the text Informz?
- Did you refresh the list of target groups in the Online Community folder?
- Are you looking in the correct folder (Online Community) in Contacts > Groups?
Member counts are different in Thrive Marketing Professional and Thrive Community
If your counts don't match, use these questions to guide your troubleshooting.
- Are the members unsubscribed, as subscribers, in Thrive Marketing Professional?
- Are there any malformed or invalid email addresses?
- Are there duplicate email addresses in Thrive Community?
If your answers to the questions above don't help you solve the issue, create a case.