The ability to add to comments to documents you're creating, reviewing, and editing is an important part of the document-collaboration process.
Workspace allows you to add comments to provide feedback and respond to those submitted by others in your working group to help facilitate the document-creation work flow. In addition, automatic email notifications can be sent when submitting and responding to comments to keep those who need to know in the loop.
NOTE: Admins can control who can add and view comments on a per-folder basis. As such, the ability to add and/or view comments may not be available in all folders.
Add a Comment
On the Documents tab:
- Click the Actions menu associated to the document you want to add a comment to.
- Select Add a Comment.
NOTE: Alternately, you can select Add A Comment from the Edit menu on a document's Details page.
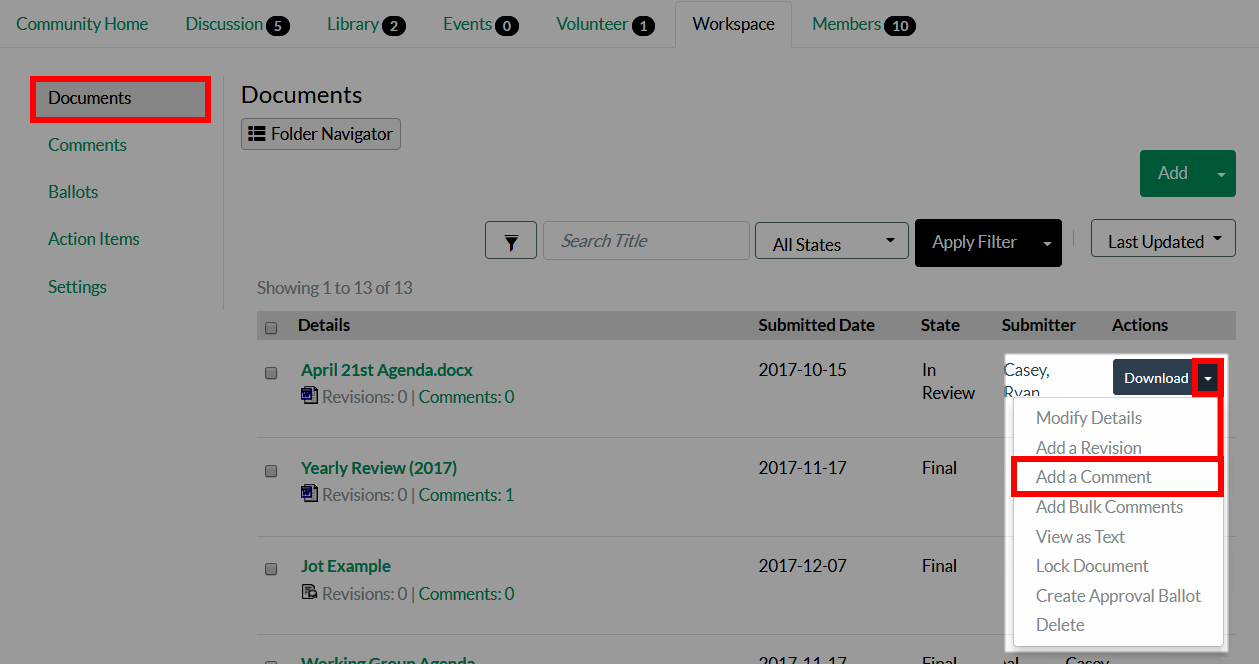
- Complete the form to configure your comment.
Options
| Field | Description |
|---|---|
| Subject | Provide a subject or short summary for your comment. |
| Summary | Expand upon your subject/summary with the full details of your comment (maximum of 7500 characters). |
| Category | Indicate whether this comment is editorial or substantive in nature. If you are unsure how to classify your comment, select N/A. |
| Section / Page / Line |
Indicate the specific section, page, and/or line number of the document to which your comment applies. |
| Item | Select the item your comment pertains to (figure, paragraph, or table) and provide a short description. |
| Proposed Solution | Include a proposed solution (maximum of 7500 characters) to the issue identified in your comment. |
| Email Notifications |
Check the desired box(es) to send an email notification about this comment to the group, document submitter, and/or Technical Contact (if one has been assigned). |
- Click Save at the bottom of the page to add your comment or Save and Add Another to add another one.
View a Document's Comments
On the Documents tab:
- Click the document's title to which the comments you want to view are associated.
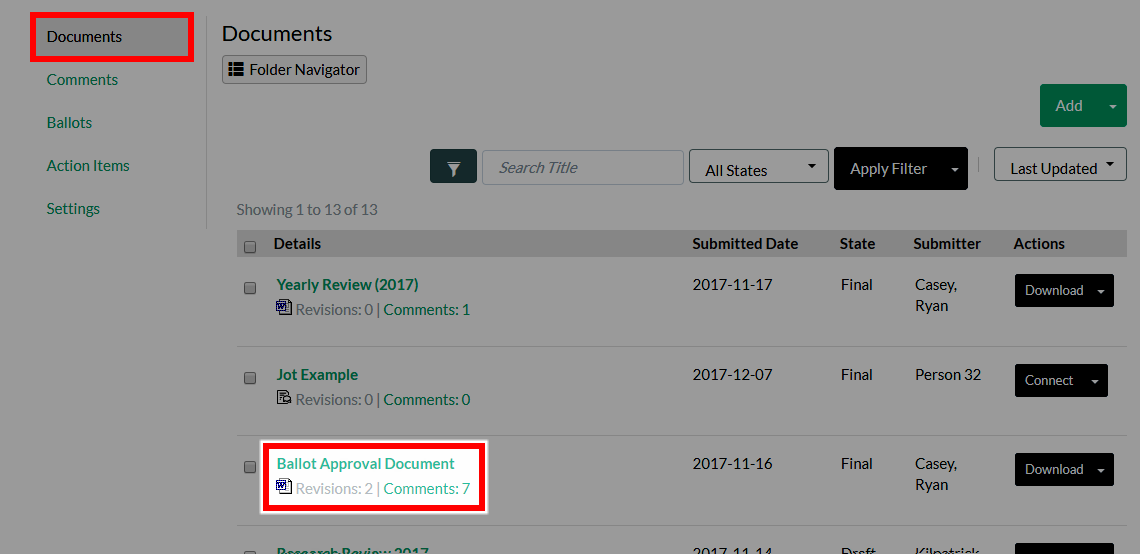
- On the document's Details page, scroll down and expand the Comments section to view them. From here, you can:
- Click a comment to view its full details.
- See its current State (e.g., New, Accepted, Assigned, etc.).
- See who submitted it.
- See the date it was submitted.
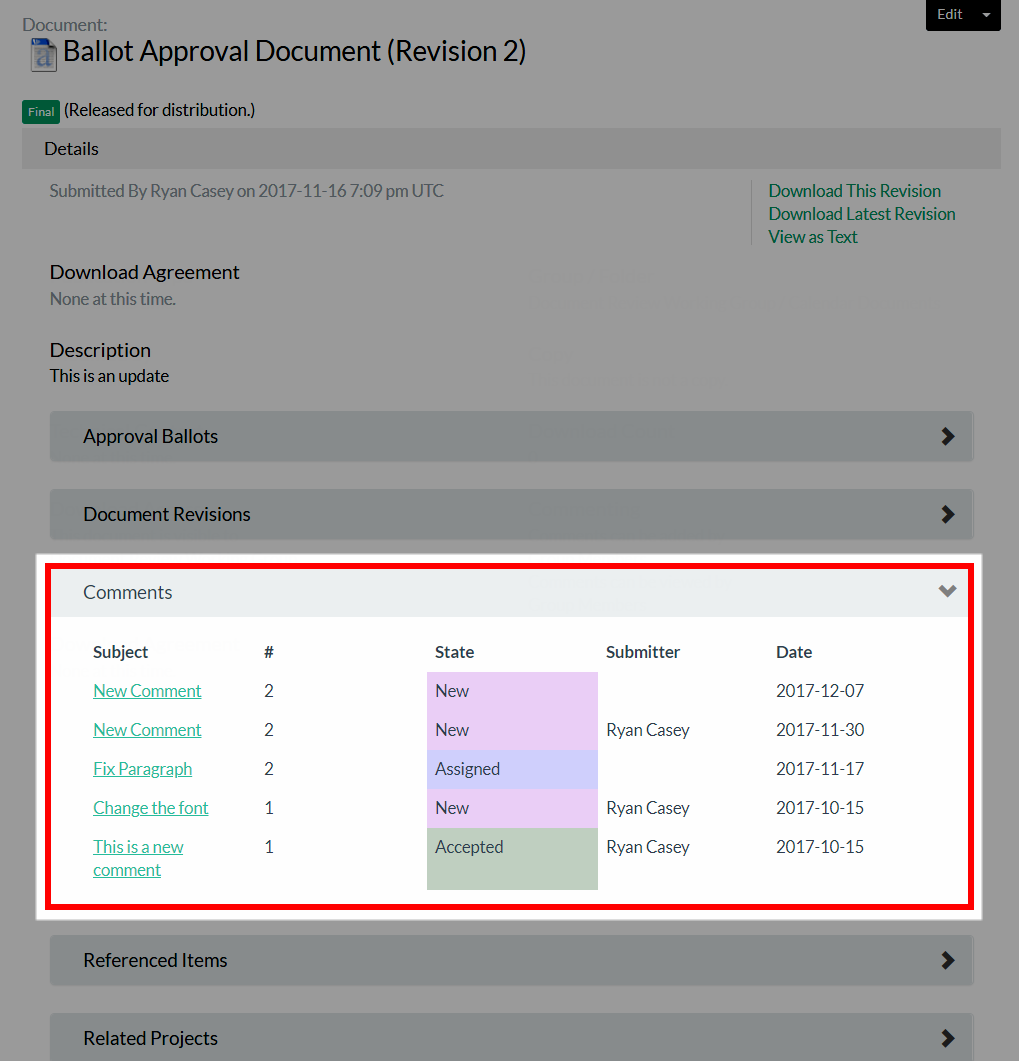
Respond to a Comment
Before you can respond to a comment, you must assign it to yourself.
NOTE: A comment can also be assigned to you by an administrator.
NOTE: Only administrators can respond to or update comments that have been assigned to someone else.
Let's walk through this process:
- From the Documents tab, click the document's title to which the comment you want to respond to is associated.
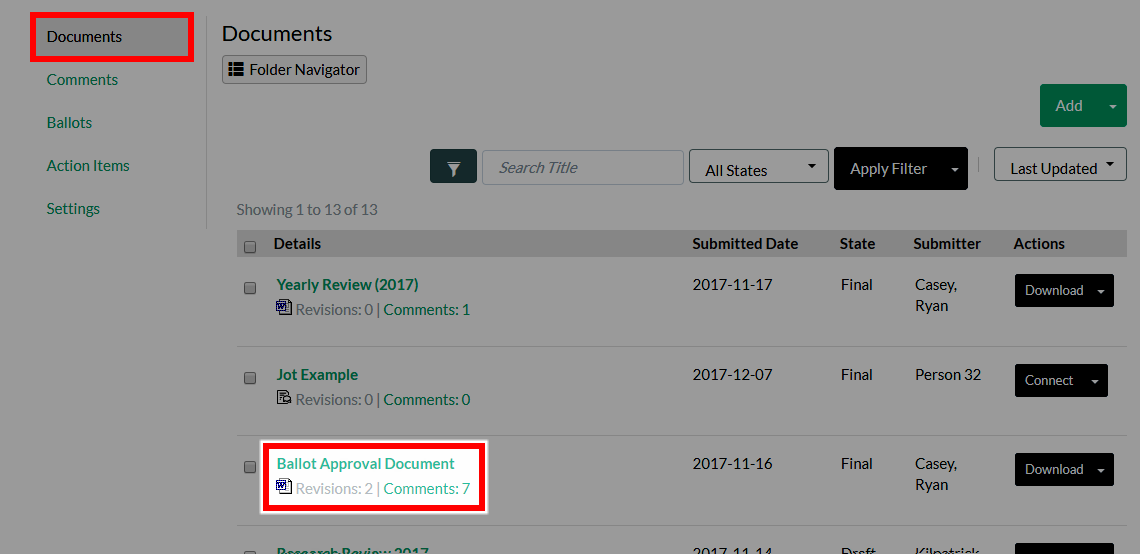
- On the document's Details page, scroll down and expand the Comments section to view them.
- Click the comment you want to respond to.
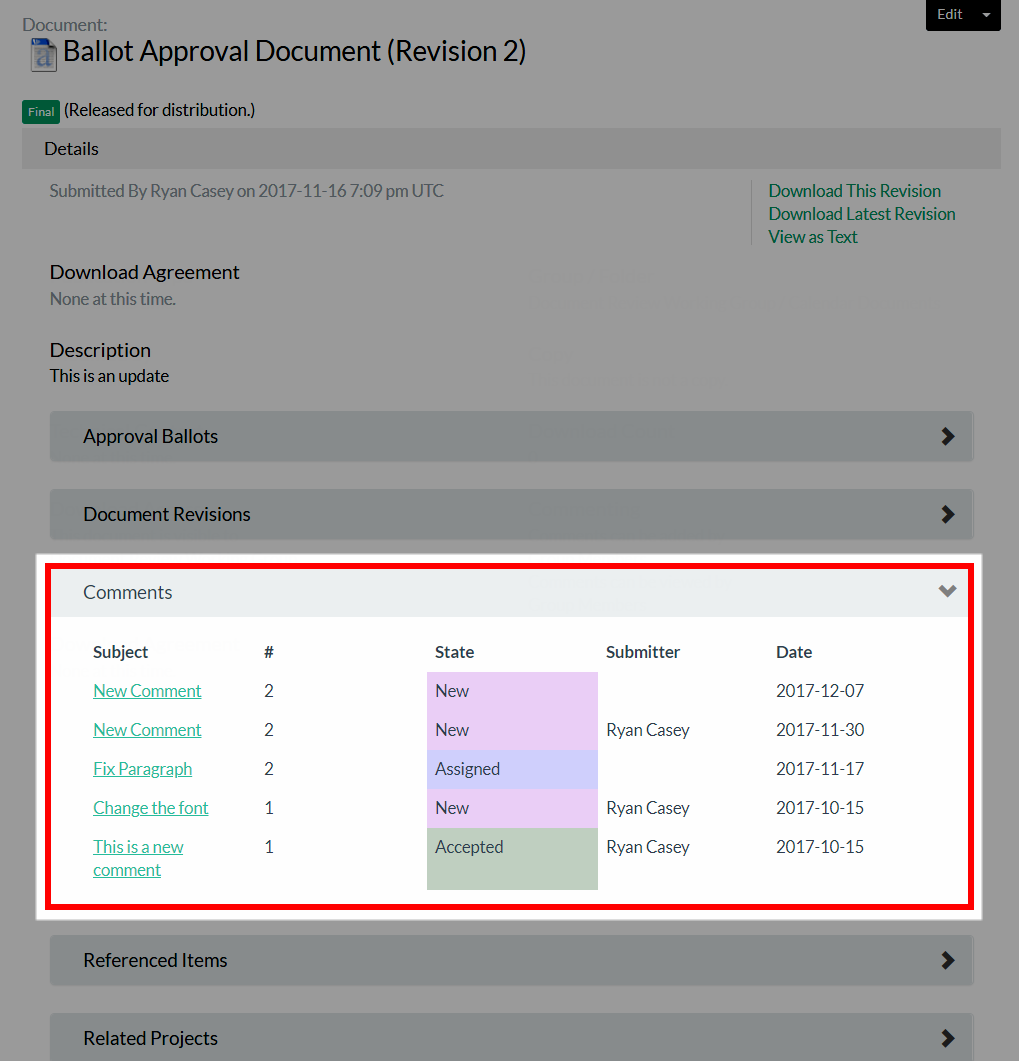
- If the comment is not yet assigned (to you or anyone else), click Assign to me.
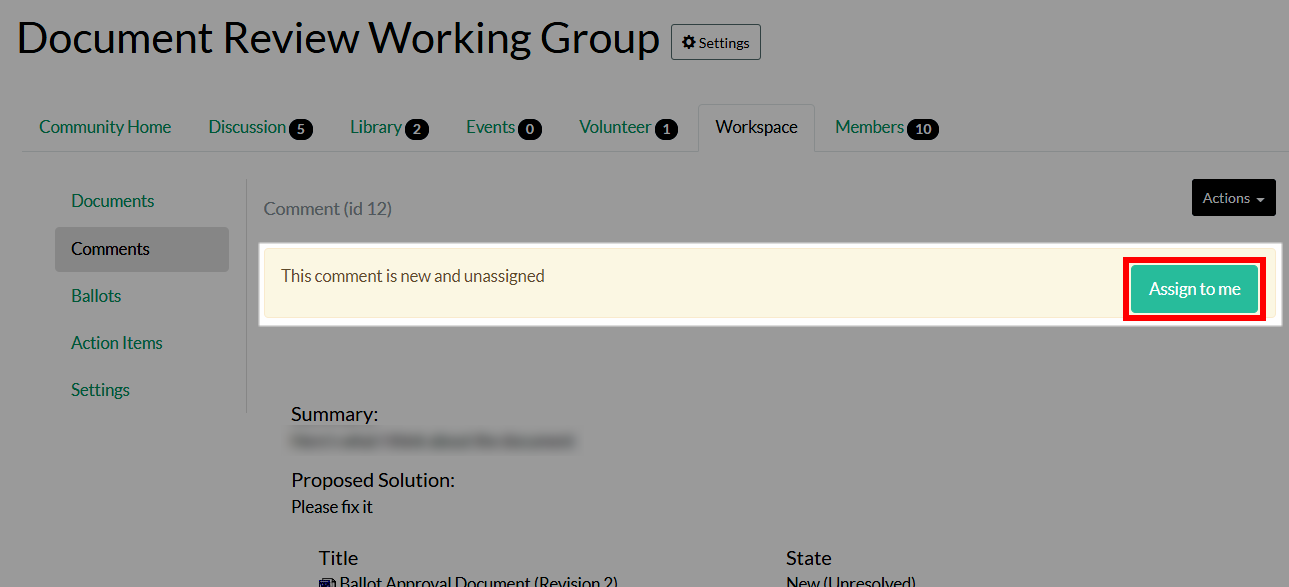
- The comment is now assigned to you, and you can now click Add a response to respond to it.
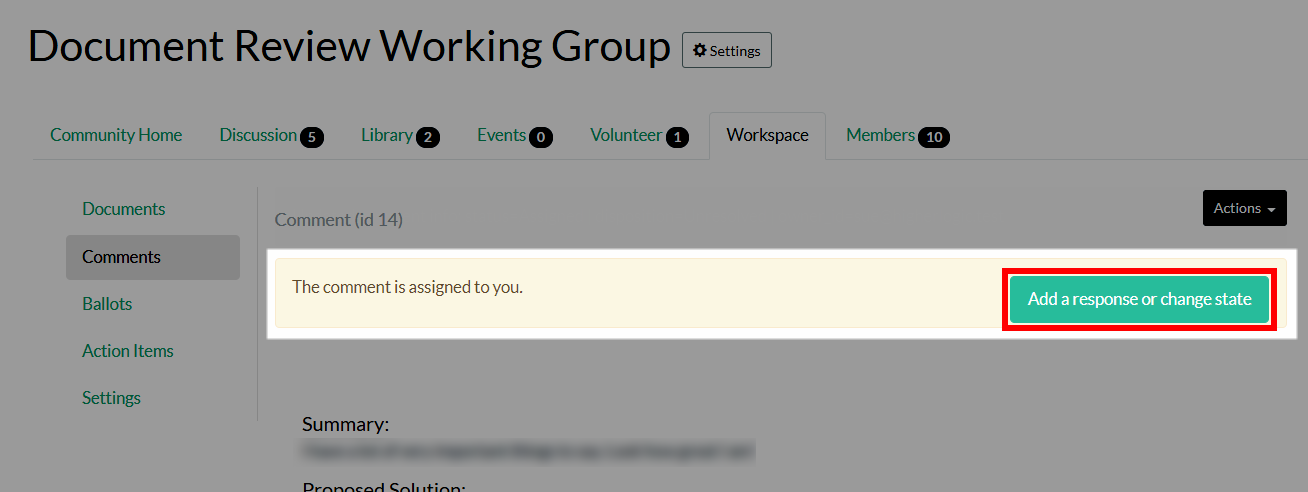
- Write your response in the text field. You can also:
- Upload a file with your comment,
- Change the comment's State (e.g., will not fix, fixed).
- Include a message to the comment submitter.
- Check the Unassign Myself box to add your response to the comment but leave the comment as New (Unassigned) for another member to pick up and respond to.
- Click Submit.
Who is notified when I submit a comment?
Generally, users can decide whether to send email notifications about their comment when creating it, and to whom. Options are:
- ALL members of the community
- The Document Submitter only
- The Technical Contact (if one has been assigned)
What can I do when someone responds to my comment?
- Click the link in the email notification to view the comment and response.
- The response text, responder name, and date/time of the response will be visible under your comment and proposed solution.
- In the Comment Submitter Actions area, you can choose to Accept Response, Reject Response (with an optional explanation), or Withdraw Comment.
- Accepting the Response will resolve the comment, and notify the Resolver/Assignee.
- Rejecting the Response will send a notification back to the Resolver/Assignee, letting them know that their response has been rejected.
Can I view comments for a specific document revision?
Yes.
- On the Comments page, click the Advanced Filters button.
- In the All Document Revisions list, click the document you want to work with (revisions are labeled with a number, and the earliest version is always zero).
- Click Apply Filter.