Marketing and Communication lists created in Personify360 can be used as target groups in Higher Logic Thrive Marketing Professional (Thrive Marketing Professional). These lists are found in the Personify360 MKT Lists target group folder.
Personify360 MKT Lists are displayed like other target groups in Thrive Marketing Professional; you can view the list name, subscriber count, etc. The Thrive Marketing Professional target group list displays the name from the Personify360 MKT List Description field, followed by the Personify360 List Code in parentheses, as you can see in the image below.
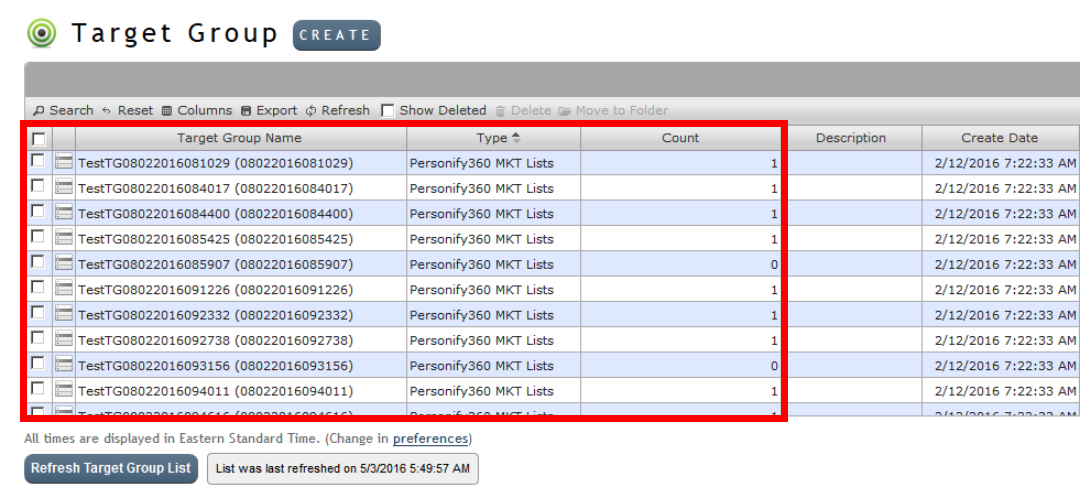
Overview
Hover over a Personify360 MKT List target group and click Info to see the subscriber counts based upon the last sync.
These syncs occur automatically during an overnight process or manually by clicking Resync Now (found on the Overview tab). Also, upon publish of a mailing, we will sync the target groups being used in the mailing to pull the most up to date subscribers.
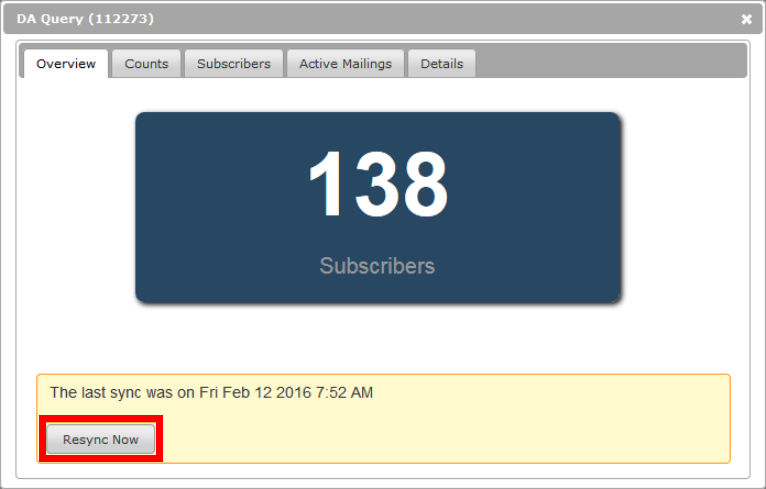
Click the Subscribers tab to view a list of individual subscribers.
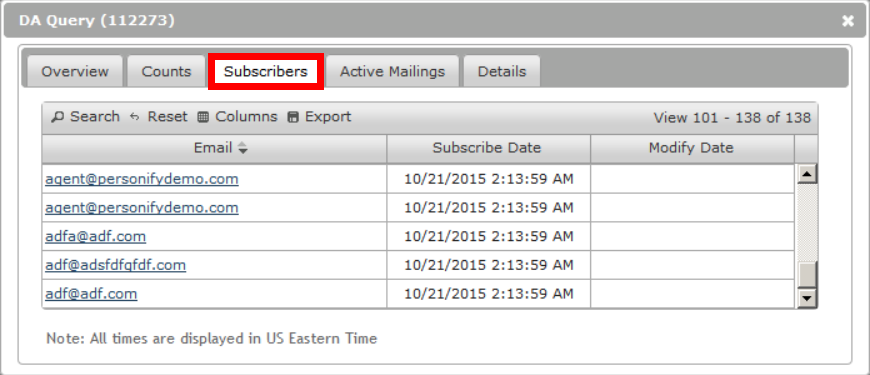
The Details tab helps users understand how the starting number from Personify360 (Total Records from Personify360) becomes the number that Thrive Marketing Professional uses (Distinct and Valid Email Addresses from Personify360).
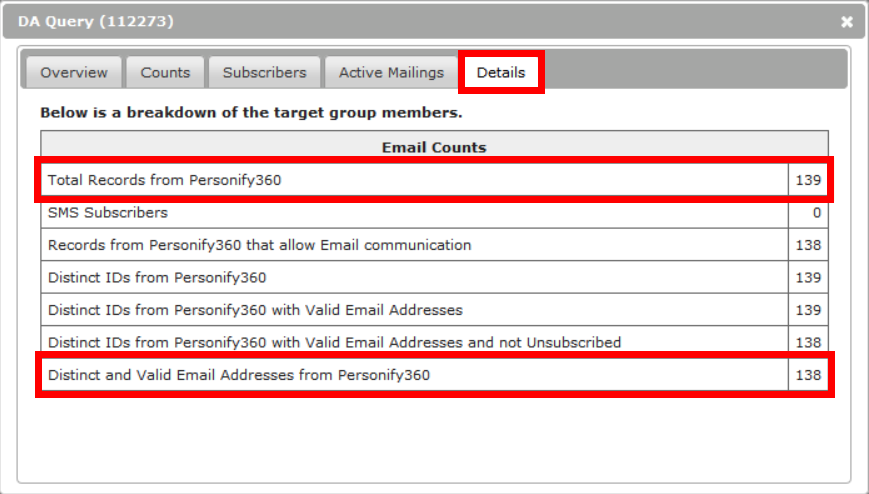
Marketing Lists - Queries
This integration uses Marketing Lists (MKT Lists) to build target groups in Thrive Marketing Professional; the lists of Personify360 constituents that will receive mailings as subscribers from Thrive Marketing Professional. Once you have a list in Personify360, you can create target groups in Thrive Marketing Professional. MKT Lists are created in two steps:
- Creating a Query List
- Creating a MKT510 Batch Job
For the purposes of this article, we'll focus on creating a Query List.
Create a Query List
- In Personify360, navigate to the Marketing and Communication tab.
- Click List Maintenance.
- Click Create New.
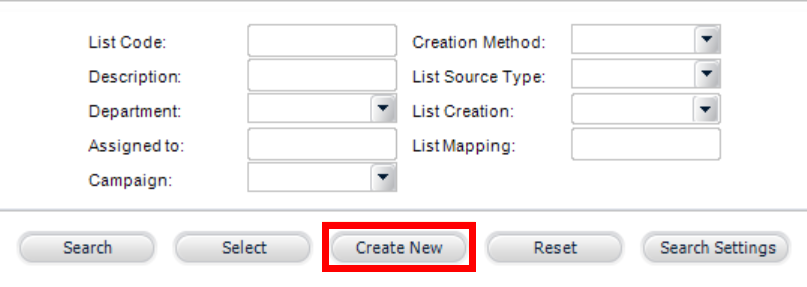
At this point, there are three main steps to follow to create a MKT List:
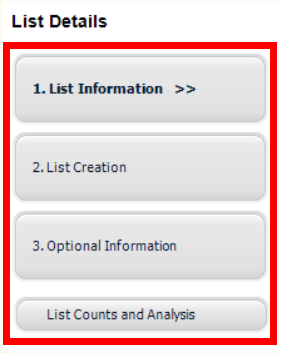
Step 1 - List Information
- Enter a List Code. This becomes the target group name in Thrive Marketing Professional.
- Add any details that help you identify the query.
- Click the Creation Method menu and select the query type (this example uses a Data Analyzer Query).
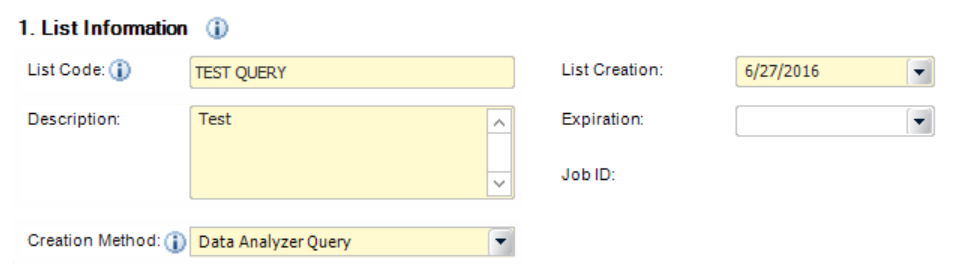
- You’ll build your query based on your selected Creation Method. This displays a contextual Query Builder. Enter all the necessary details.
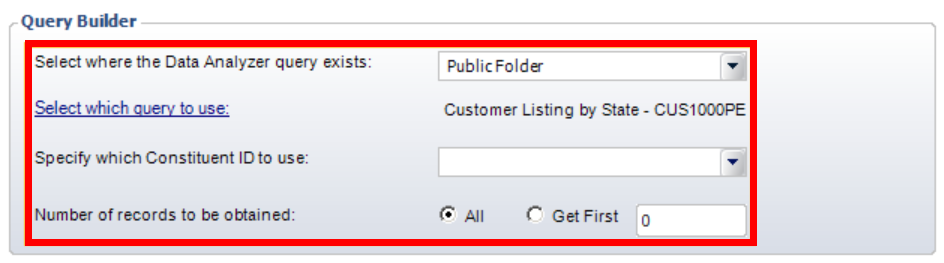
- When complete, click List Creation on the left and move on to Step 2 below.
Step 2 - List Creation
The List Creation step contains additional criteria for your query.
- Ensure the Do Not Solicit Preferences checkbox is checked.
- Optionally, check the Only Include Current Members on the List box to refine your selection. Click Define Constituents to Exclude from the List to identify groups of constituents to exclude from this subgroup.
- Optionally, check the Promotional Communication box to identify this query for promotional mailings.
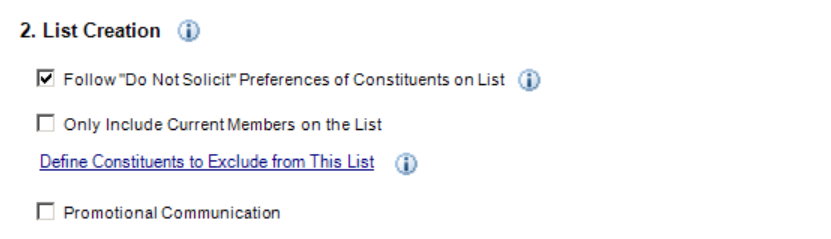
- When complete, click Optional Information on the left.
Step 3 - Optional Information
The Optional Information step contains optional criteria for your query. The most important of these for this integration is Regeneration Frequency, which is used as a category by the MKT 600 batch job to define how often you refresh your list.
- Click the Regeneration Frequency menu and select one of the frequency options. This categorizes your query for the MKT 600 batch job.
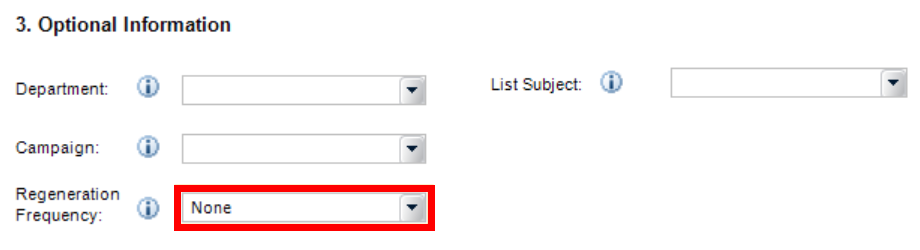
- When complete, click List Creation to return to the List Creation page.
- Click Create List to create your query. Personify360 opens a pop-up window to indicate that the list was created successfully.
View the MKT List
- Navigate to Marketing and Communications > List Maintenance.
- Enter any search criteria in the provided fields.
- Click Search (no values are necessary to display all lists).
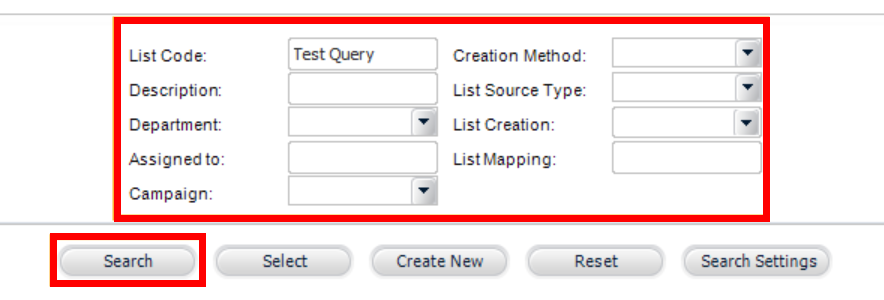
Personify360 displays all search results that match your criteria.
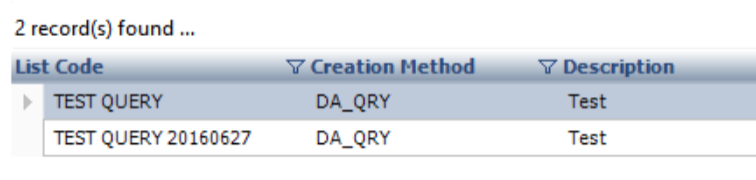
What about Thrive Marketing Professional?
The lists created in Personify360 become target groups in Thrive Marketing Professional. Remember, target groups are part of the heart and soul of your marketing campaigns, so understanding how they emerge can provide some extremely useful insights into your subscriber base.
Apply a MKT List Filter
By default, Thrive Marketing Professional brings over all Personify360 MKT lists and displays them as target groups. This is great for an organization with one location. However, if you have multiple (usually larger) departments with very specific targeting needs, or if you work with a network of chapters or sections, you may want to narrow down the number of MKT Lists that they see.
In Thrive Marketing Professional, you can apply a MKT List Filter so that only a specific set of lists is brought into a specific Thrive Marketing Professional account. The filter is set on the Thrive Marketing Professional database at the account level. Because of this, you must contact Higher Logic to set up this feature. However, this feature may also be requested during the implementation process.
MKT list filters are advantageous for organizations that use Thrive Marketing Professional's parent/child account structure. With this feature, your organization can use sub-accounts and segment the lists that are shared within a sub-account. For example, if you have an organization chapter in New York City, you can use prefix text (such as "NYC") to filter the associated MKT lists.
Ultimately, filters are a powerful tool that you can readily leverage with Personify360. They make it easy to locate exactly what you need to develop sophisticated target groups in Thrive Marketing Professional. Create a case if you wish to use them.