You can attach a PDF to a transactional mailing as the transactional document itself (such as a bill, invoice, or receipt). Higher Logic Thrive Marketing Professional (Thrive Marketing Professional) generates the PDF attachment from one of two sources: the attachment template and the recipient data file or the SQL View containing the information to be merged into the attachment template.
In this article, let's look at how to create an attachment template. Check out the related articles to learn more about Recipient Data Files and iMIS SQL Views.
Create an Attachment Template
- Navigate to Mailings > Transactional > Templates > Attachment.
- Click Create Attachment Template.
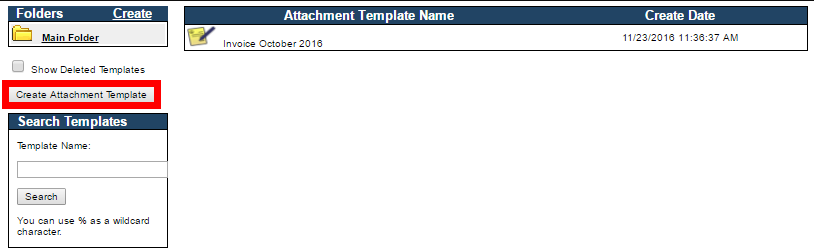
The Modify Attachment Template page opens.
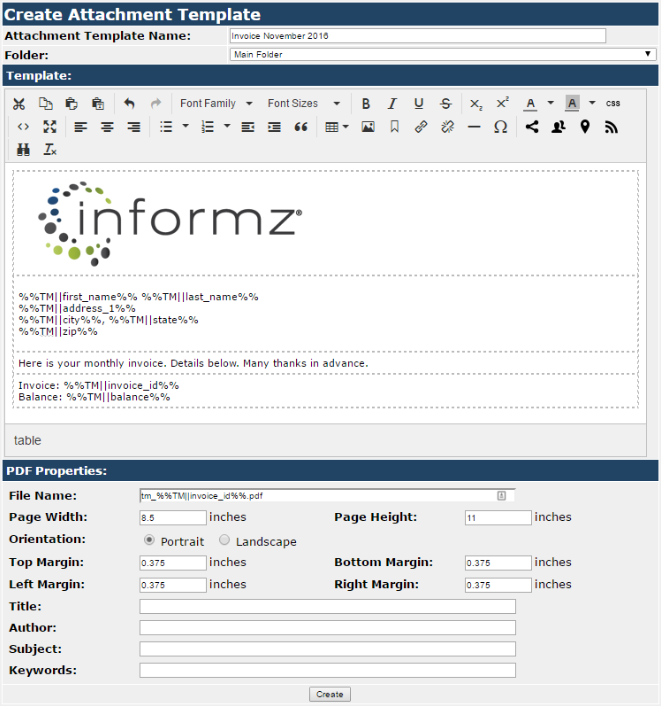
- Enter the following information:
- Attachment Template Name
- Folder - The destination folder where the template resides.
- Template - Use the HTML editor to create an attachment template.
Note that all codes with the %%TM code (or %%INVOICE for older templates) are replaced with transactional data (click the Personalization icon and select Transactional Mailing as the personalization type to find a list of these codes). - PDF Properties - Thrive Marketing Professional automatically creates a PDF that merges all specified transactional data. This section lets you customize parameters of that PDF with elements such as File Name, Page Orientation, and Title.
- Click Create to create your attachment template.
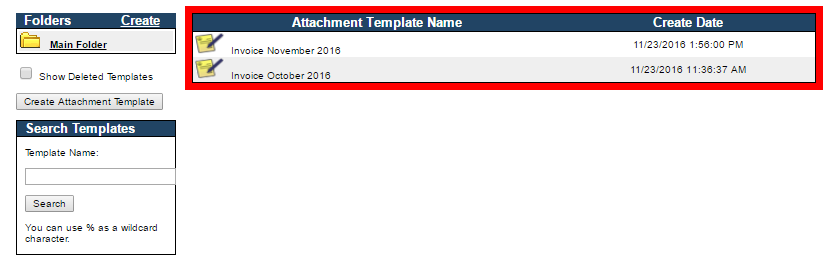
Personalize the Attachment
You can use personalization data in the file name of the Thrive Marketing Professional-generated PDF. This let's you create something unique for each recipient. For example, if you want to use the first name and last name personalization fields, create a file name similar to the following:
November 2016 Invoice for %%TM||first_name%% %%TM||last_name%%
Using this technique, each subscriber would see his or her name in the PDF file.