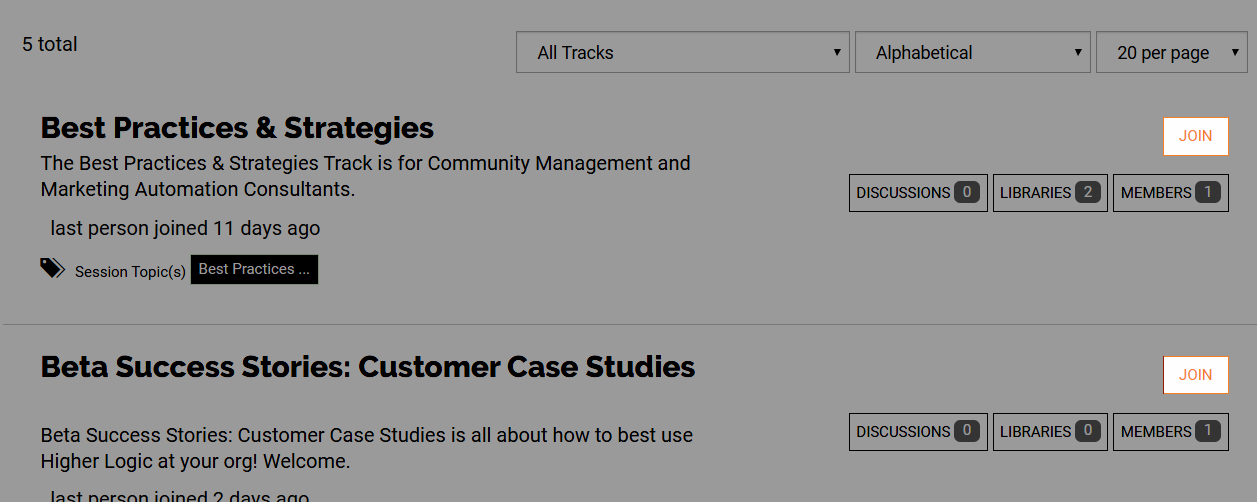In this article, you'll learn where to view the conference schedule for your event, including its:
- live sessions,
- embedded session recordings,
- external session recordings,
- and other uploaded resources.
NOTE: See Overview of Track and Session Pages to learn more about the layout and features available on track and session pages.
Live session schedule
If you want to quickly see ALL of an event's upcoming live sessions, click CONFERENCE SCHEDULE in the top navigation. From here, a list of session titles are shown in their order of occurrence, grouped by month.
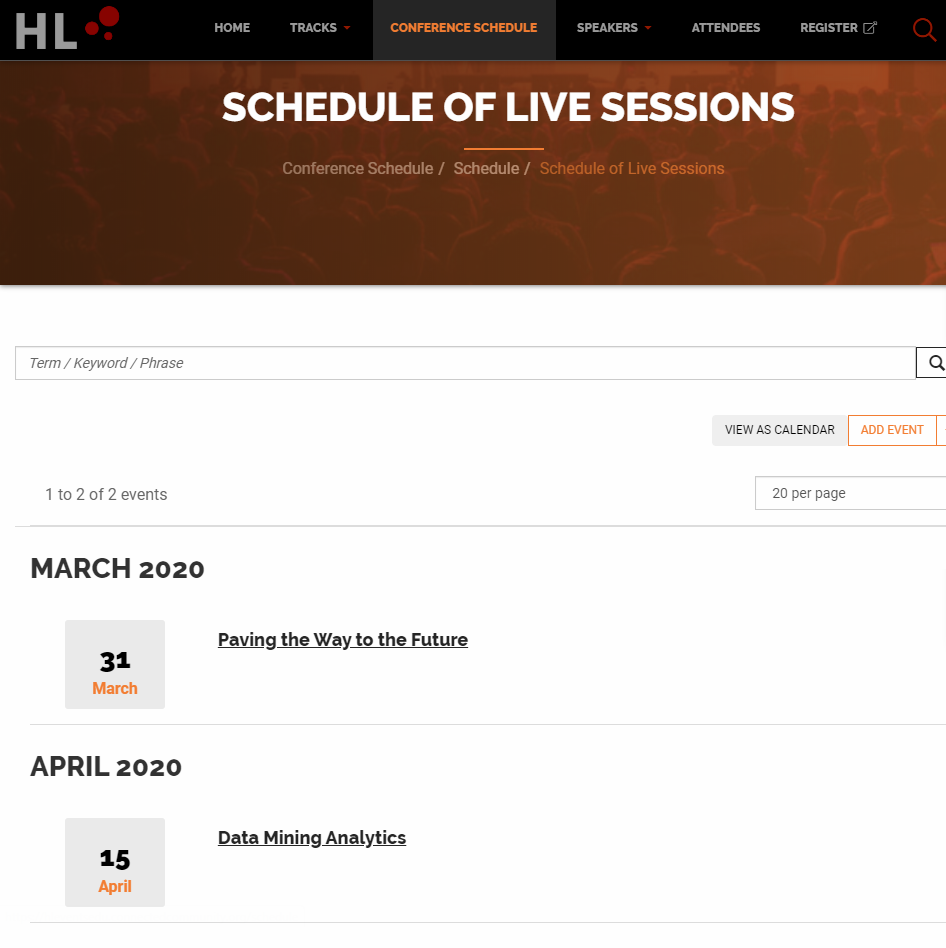
Click a session's title to view more information about it, like:
- when it's occurring,
- how to attend (e.g., conference call-in number or online login directions),
- and, perhaps most importantly, to add a reminder (via a .ics file) about the session to the calendar of your personal email platform (i.e., in Outlook, gmail, etc.).
Live session search
To search for a specific session or see all sessions associated with a term/keyword/phrase, enter your search criteria in the field at the top and click the magnifying glass icon (or press Enter).
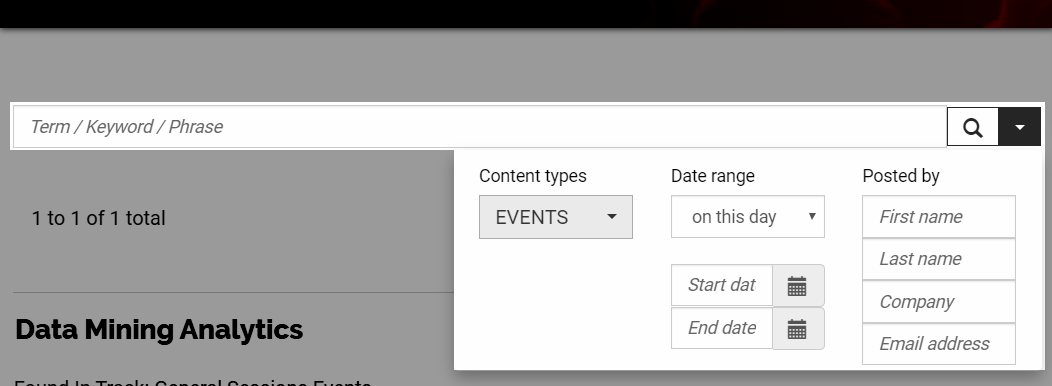
TIP: Click the down arrow to the right of the search field to apply one or more search filters, making it easier to narrow sessions to a specific day, see all sessions within a date range, view sessions by a specific presenter, and more.
View a specific track's sessions & resources
While the CONFERENCE SCHEDULE page is great for viewing upcoming live sessions, it doesn't show all of an event's other session types, like embedded and external recordings, and other resources, like uploaded PDFs, Powerpoints, etc.
As you'd expect, the best place to view and interact with all of a track's sessions and resources is from the track itself. Navigate to Tracks > All Tracks in the top navigation and click a track title to view its home page.
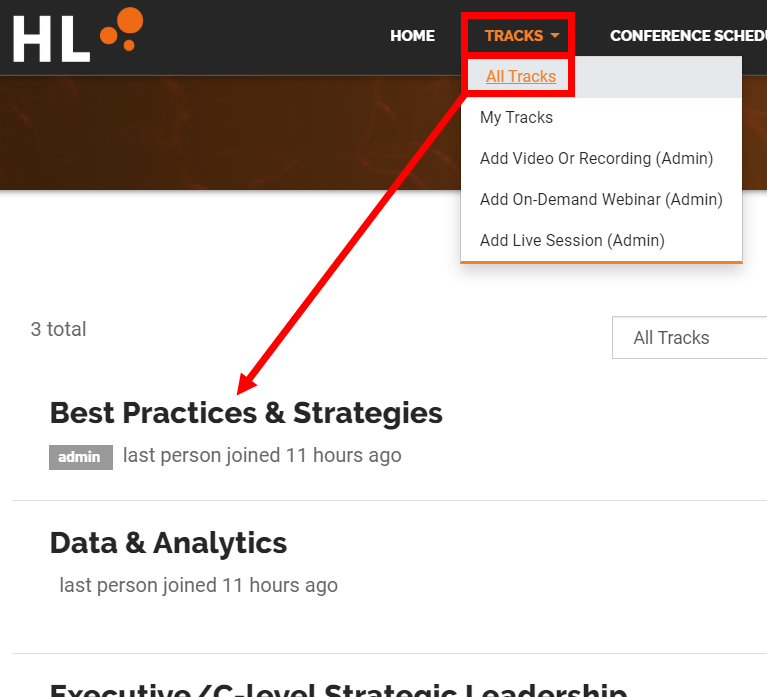
TIP: If there are a lot of tracks, use the menus above the list to filter the displayed sessions.

From a track's home page:
- It's live sessions are listed on the LIVE SESSION SCHEDULE tab
- It's embedded and external recorded sessions (and other resources) are listed on the RECORDED SESSIONS & RESOURCES tab.
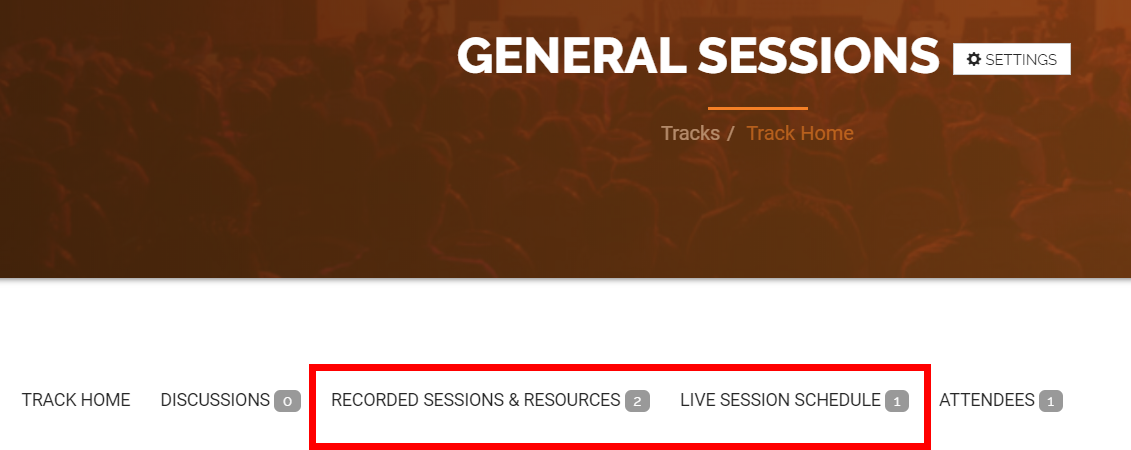
On these tabs, click the title of a session, recording, or webinar to view its home page, where more information is provided.
- For live sessions, you can see when its occurring, how to attend, and even download a .ics file you can use to add the event to your personal calendar (i.e., in Outlook, gmail, etc.).
- For recordings and other resources, you can view additional information about them, read and add comments, view the recording, download a resource, and access any related information.
NOTE: For security reasons, video files cannot be downloaded; this ensures individuals can't download one of your presentations and share it with those not registered or participating in your event. On the other hand, other uploaded resources, like PDFs and Powerpoints, can be downloaded and shared.
How to view your tracks & sessions
Up to this point, you've learned how to view the upcoming live session schedule for the event, as well as the recorded sessions and resources associated to a track. But what if you just want to quickly focus on the tracks you've specifically joined so you can easily access their associated discussions, content, and sessions?
Just click TRACKS > My Tracks from the top navigation menu.
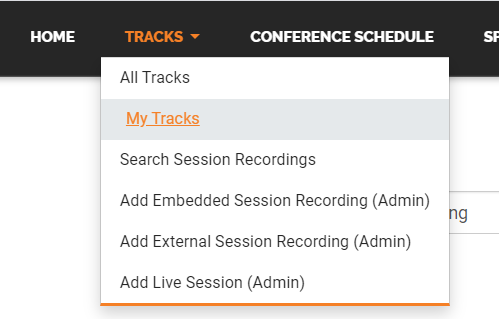
The resulting page lists all of the tracks you have joined, along with some details and their associated content (discussions, uploaded sessions/resources) and members. Click a track title to view its full details and content or click a track's DISCUSSIONS and LIBRARIES buttons to the right to jump right to a specific area.
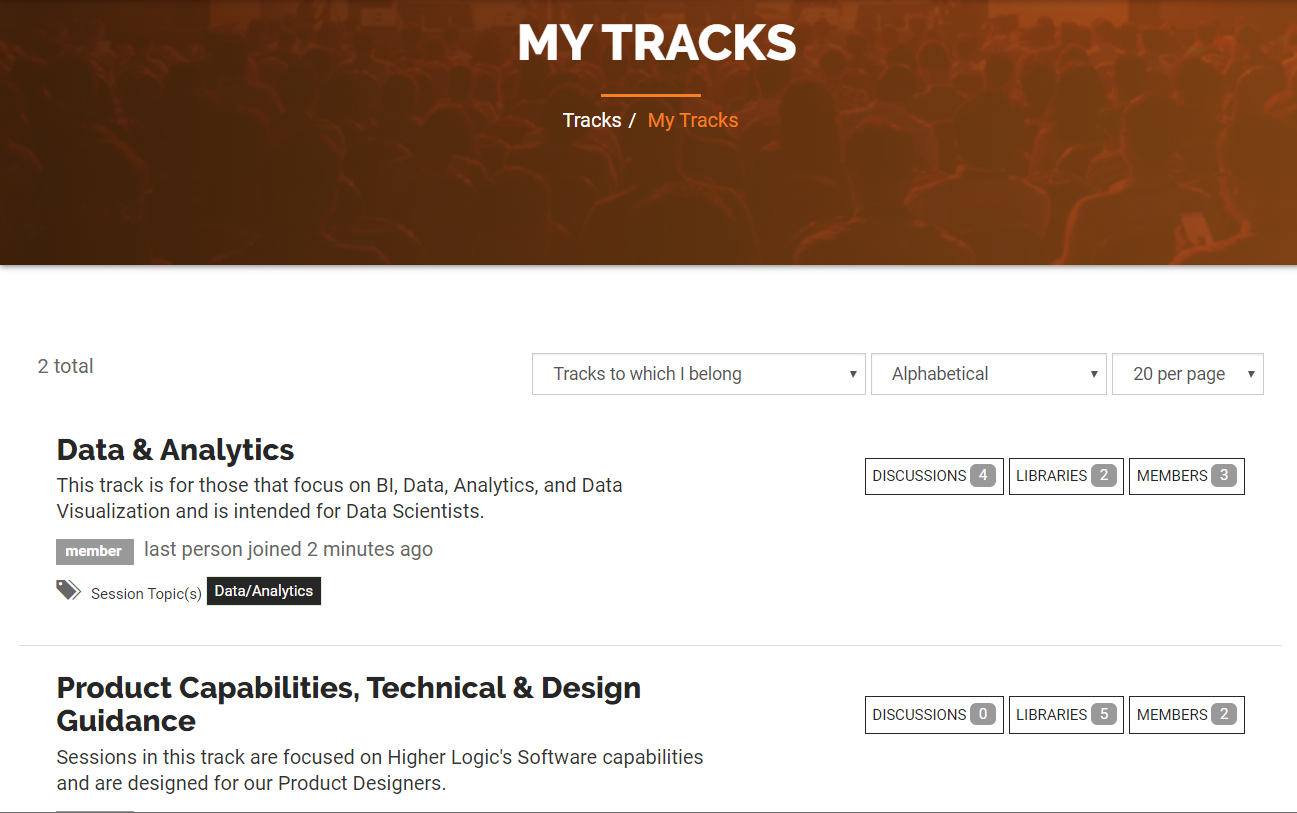
How do I join a track?
If your My Tracks page is empty, that means you haven't yet joined a track. The easiest way to browse all of the event's tracks is from the Tracks > All Tracks page, located in the top navigation.
Any tracks available for you to join include a JOIN button to the right, as shown below. Click these buttons to join the associated track; in addition to now being listed for easy reference on your My Tracks page, you can also participate in its discussions to interact with other track members.