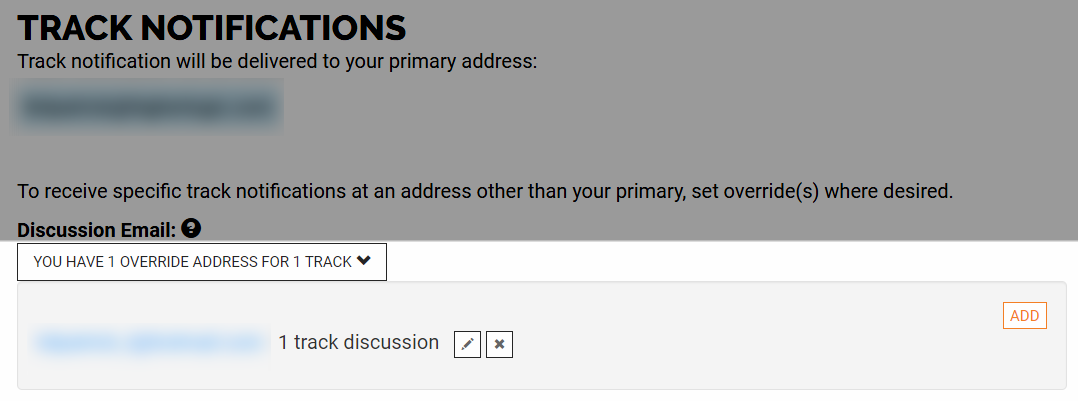When you join a track, you'll be prompted to select how you'd like to receive notifications for its discussion (or perhaps not receive notifications at all); this is called a subscription type.
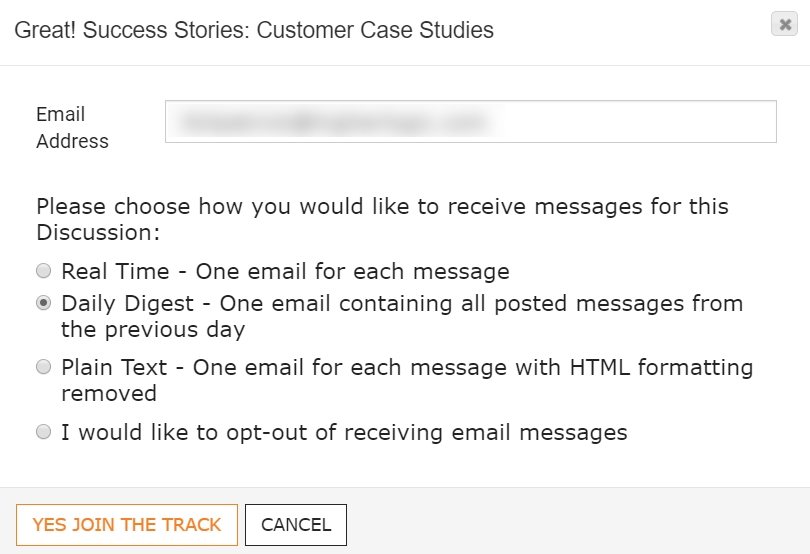
While joining a track enables you participate in its discussions online, choosing a discussion notification subscription type enables you to both post and receive messages directly from your email without even having to log in. This makes it easy to stay up to date and participate in the conversations happening across the tracks you belong to.
Having the opportunity to set a specific subscription type for each track you join gives you the granular control to decide how (or whether) to be notified of discussion activity on a track by track basis.
Subscription types
- Real Time - Every time someone posts to the track's discussion, you'll receive an email containing the post. This is a great option for tracks that are especially important to you, as it allows you to stay updated on conversations as they're happening.
- Daily Digest - If you don't want an email every time someone posts, this subscription type bundles all the posts from the previous day into one email digest you can peruse for conversations that interest you. This may be a great option for tracks where immediate or more timely participation is not necessary; it's also helpful for large tracks with lots of conversations to reduce the number of emails you're receiving.
- No Email - Choose this if you do not want to receive notification emails about new discussion activity. Think of this as turning notifications OFF for a track's discussion. You can, of course, still log in to view the track's discussion topics.
TIP: You'll be able to access the posts and even reply right from the Real Time and Daily Digest emails, making it easy to stay engaged.
Manage your track notifications
Even though you select a subscription type upon joining a track, you can update it at any point in the future, right from your profile. Let's learn how.
- Access your profile by clicking your user portal at the top-right, followed by Profile.
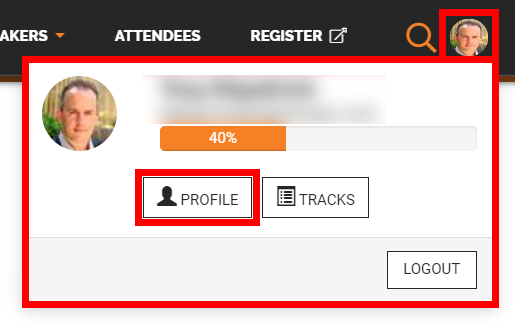
- Click MY ACCOUNT > Track Notifications.
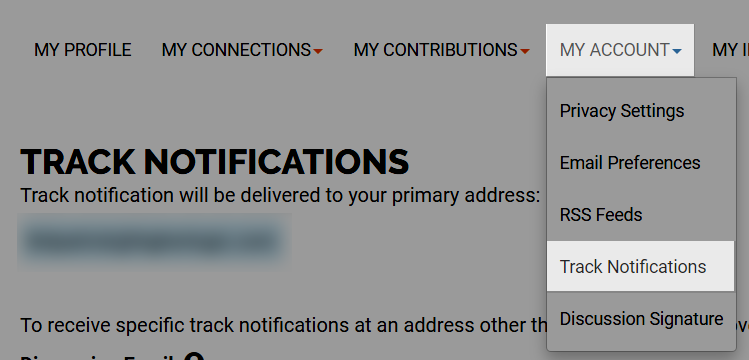
- On the resulting page, each track you belong to is listed at the bottom, in the NOTIFICATION SETTINGS area. Click the menu for a track and select a subscription type. No further action is required; your selection is automatically saved and you're free to navigate away from the page.
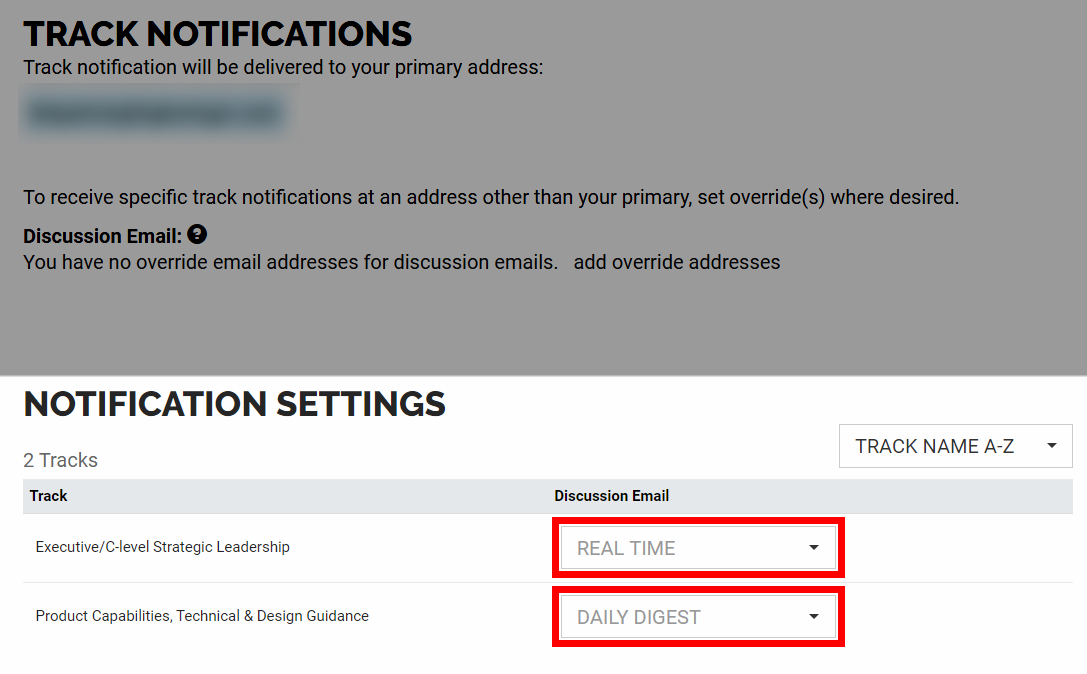
Set alternate email addresses for specific tracks
By default, ALL track notifications go to your account's primary email address (this address is listed at the top of the page); however, if you'd like to have notifications from specific track discussions delivered to an alternate email address, you can set that up here as well.
- Toward the top of the page, click the add override addresses link.
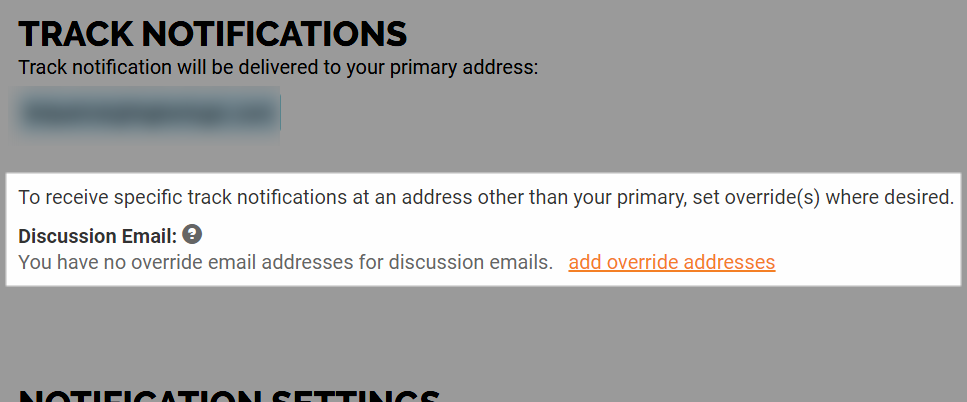
- In the dialog, enter the alternate email address you want to have the track's discussion notifications sent to.
- Then, select which track, or tracks (you can select more than one in the dropdown) to apply your alternate address to.
- Click SAVE to apply your change.
To see your overrides, click the new button displayed in the area. You can then:
- click the pencil icon to edit an override,
- X icon to delete one (deleting an override defaults the notifications back to your primary address),
- and click ADD to add another alternate address for one or more tracks.