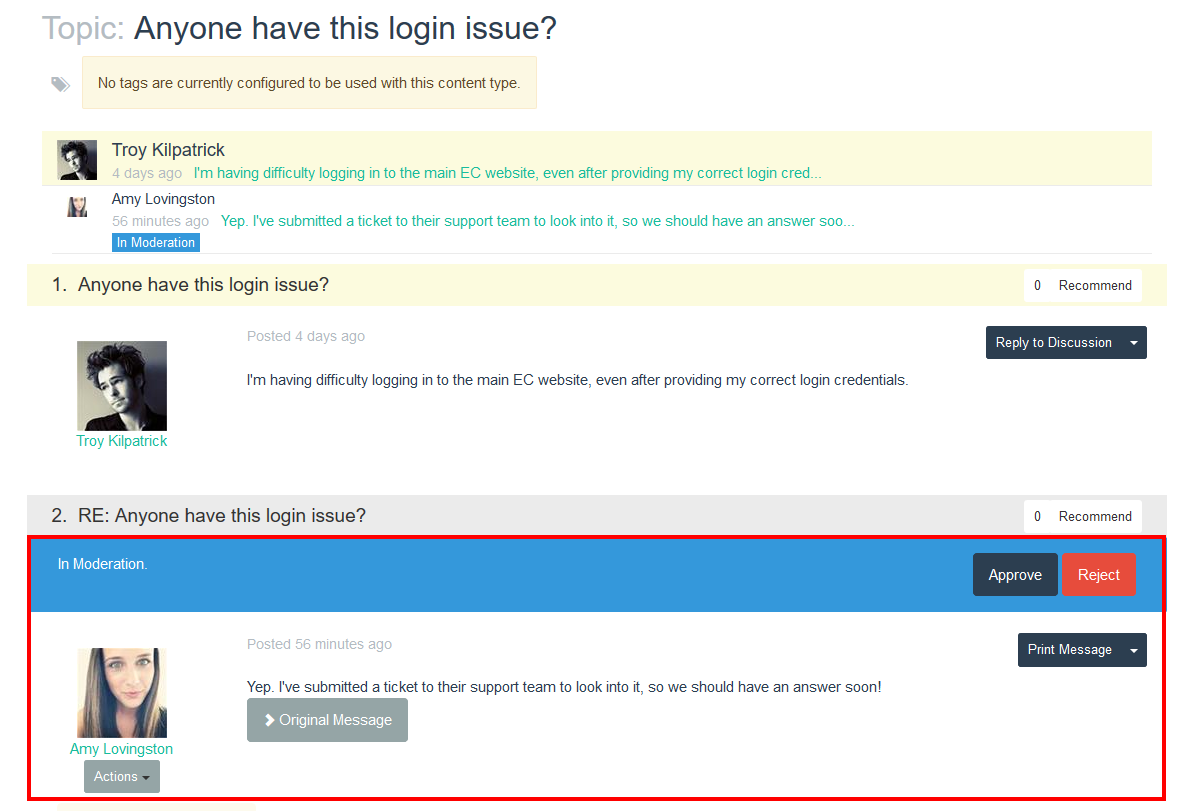Higher Logic's Moderation feature gives administrators the opportunity to review every new Discussion post before they're available to other registrants (or publicly available, depending on the track's settings). This feature is often used in public tracks to ensure content is properly monitored prior to consumption.
If your track is configured to moderate Discussion posts, you'll want to stay on top of them so content is available to your registrants in a timely manner. While you can directly monitor moderated items from Discussions, a track's Moderation Queue offers the easiest way to track ALL moderated items from one place.
Enable/disable moderation for a track
- From a track, click the Settings menu, followed by Settings again.
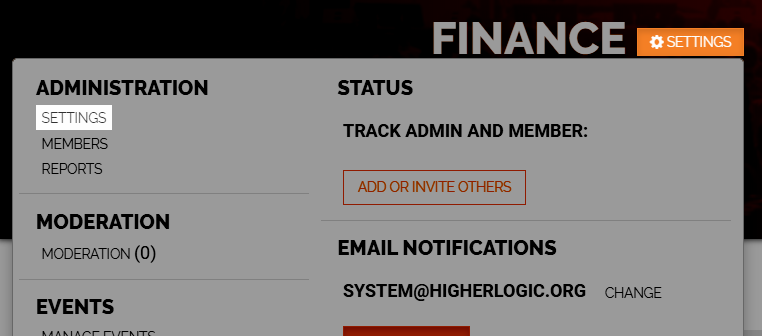
- From the Moderation Setting menu, select the desired option:
- No Moderation - Posts don't require admin approval and are added to the track's discussion immediately.
- Self Moderation - All new posts do not require admin approval and are added to the track's discussion immediately; however, all Admins and registrants who have access to the discussion for this track can moderate a post using the Mark As Inappropriate option on the post page. The user will then be prompted to give a reason for marking the content as inappropriate. At this point, the content is removed and an admin can then approve the moderation request to keep it in moderation or reject it to add it back to the track.
- Full Moderation - ALL new posts are queued in moderation and require admin approval before posting to the track's discussion.
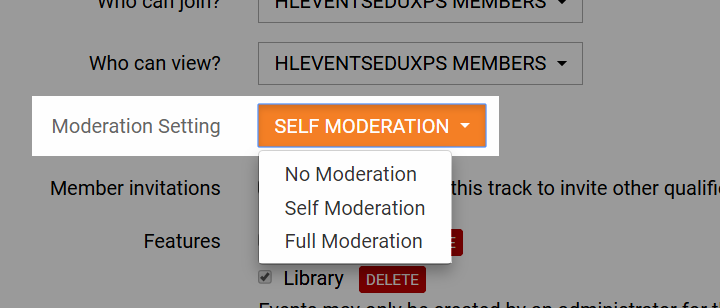
- Click SAVE at the bottom of the page to apply your moderation setting to the track:
Manage a specific track's Moderation Queue
- From the track's Home page, click Settings.
- Click Moderation.
NOTE: The Settings menu displays Moderation Alert when new items are in the queue, while the number of items is shown in the menu.
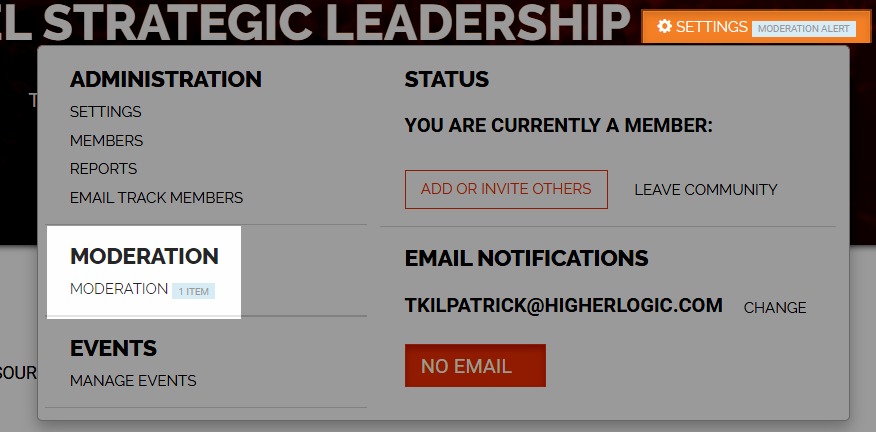
How to manage the Moderation Queue
A track's Moderation Queue lists all of the track's queued Discussion posts. These items won't be visible in the associated Discussion until they're approved.
From here, you can:
- Switch between the PENDING and REJECTED tabs to view all moderated items pending approval and those that have been rejected.
- Click Preview to view the message in question.
- Click Approve to approve an item, making it publicly available, or use the menu to:
- Edit an item, which is often done to make changes before approving;
- Reject the item entirely and move it to the Rejected tab. When rejecting an item, you must provide a reason why and decide whether to send the associated user an email letting them know. Items on the Rejected tab can still be approved at any point, and you can click Preview to see the reason why it was rejected.
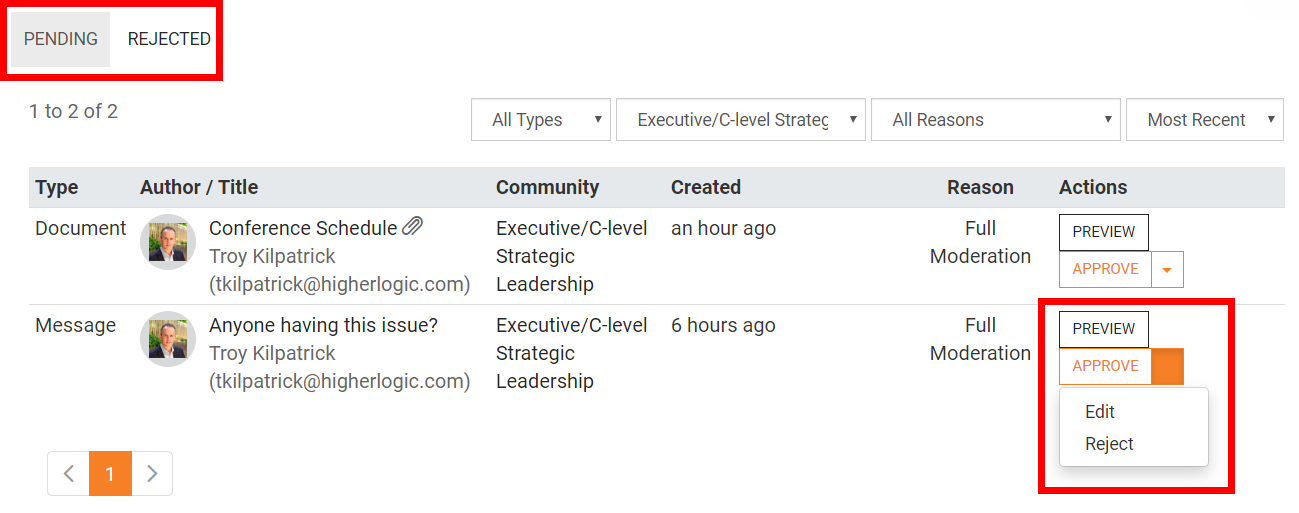
Learn about the column headings
Each of the columns on this page are described below (refer to the image above):
- Type - Indicates whether the content is a Discussion post.
- Author/Title - Displays the subject of the content and the user who created it. The titles are hyperlinked for easy access to the content.
- Community - The TRACK the content was intended to be published in.
- Created - The date/time stamp when the content was created.
- Reason - Indicates the track's moderation setting:
- Full Moderation, if a track is set to Full Moderation.
- Self Moderation, if a user in the track flagged the content to be removed from the track and added to the Moderation Queue.
Manage your site-wide Moderation Queue
If you have numerous tracks set for moderation, you can manage every moderated item from every track across your site. This is helpful in cases where a lot of moderated content is appearing from across your tracks and you want a singular place to review it rather than checking each track's queue individually.
To access it:
- In the Admin Toolbar, click Admin.
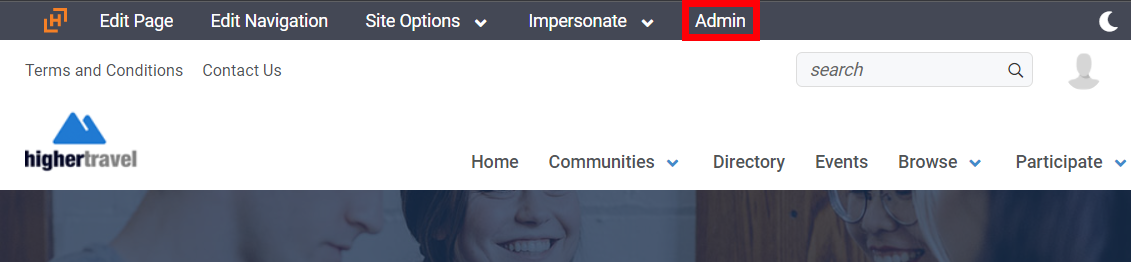
- Navigate to Community > Moderation > Queue.
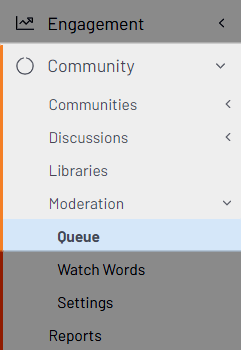
Managing the Moderation Queue
Moderated content won't be visible in the associated discussion until they're approved.
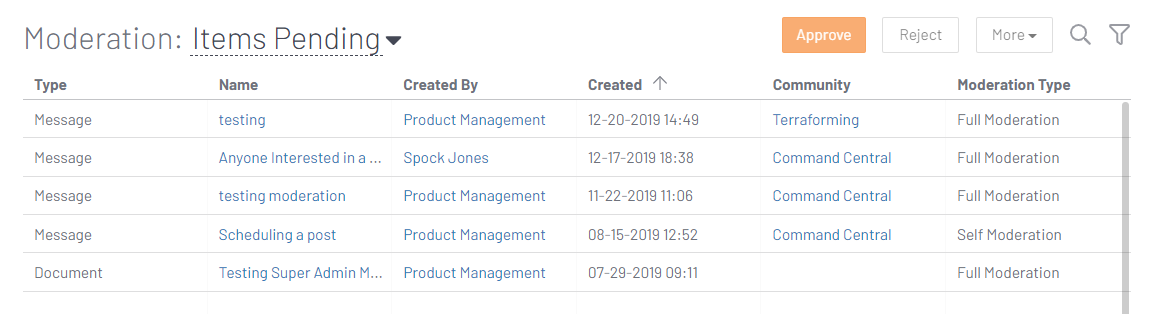
On this page, you can:
Approve & reject content
Select an item and click Approve or Reject to approve or reject it:
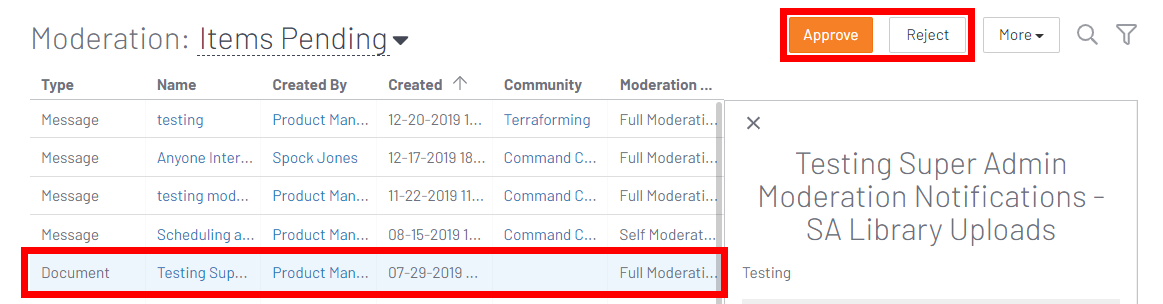
- Approved content is made live in the track where it was submitted.
- Rejected content is moved to the Rejected page. When rejecting an item, you must provide a reason why and decide whether to send the associated user an email letting them know. Rejected content can still be approved at any time.
View rejected content
Click the down arrow to the right of the page title and select Rejected.
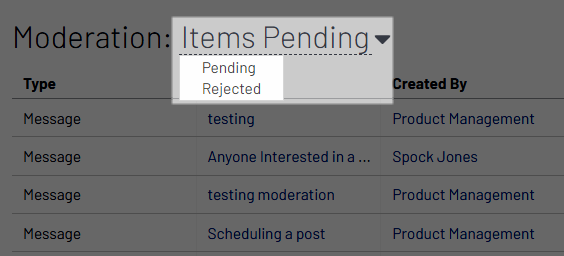
- Choose a Document or Message to see the rejection details in the Preview Panel.
- Optionally, click Approve above the list.
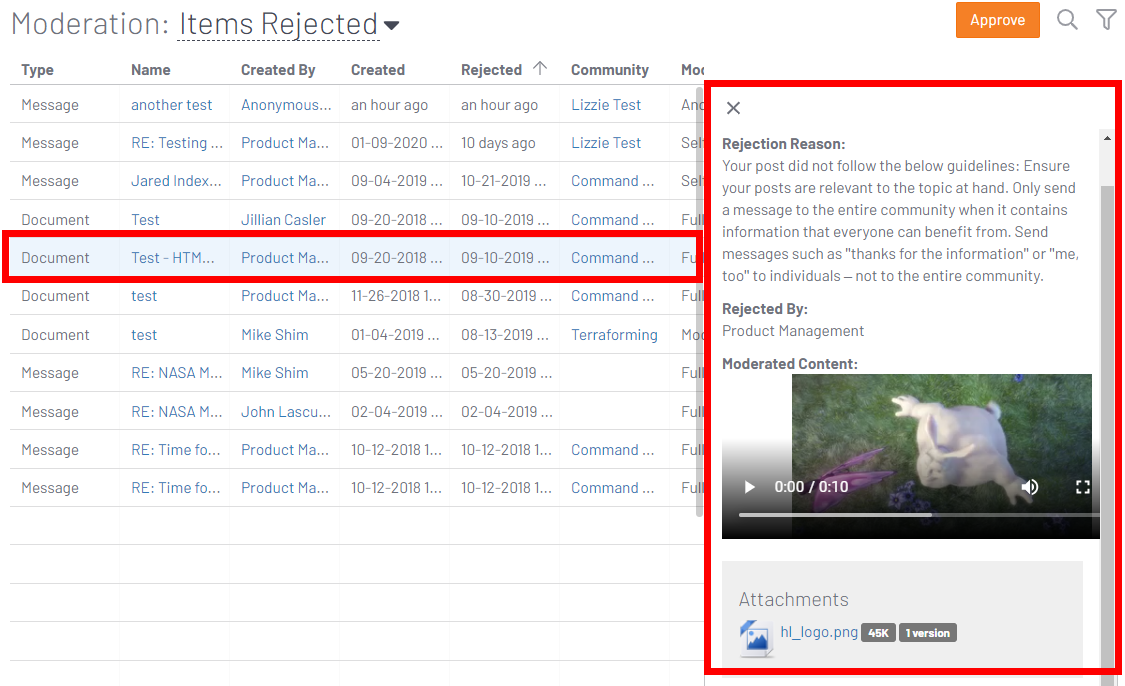
Preview the Moderated content
Select an item in the list to preview it in the Preview Panel. You can view PDFs, watch videos, and see discussion posts.
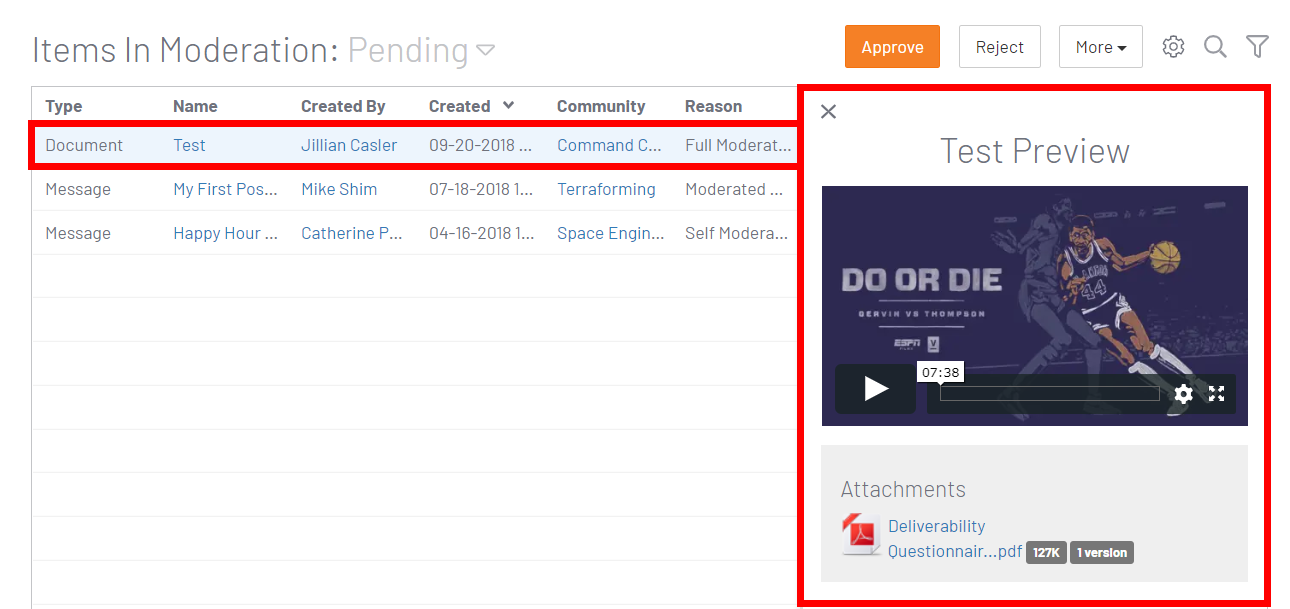
Edit content before approving
If you want or need to edit content before it's approved, select an item and then select Edit from the More menu. You're taken directly to the content in question in a new browser tab to make any necessary changes.
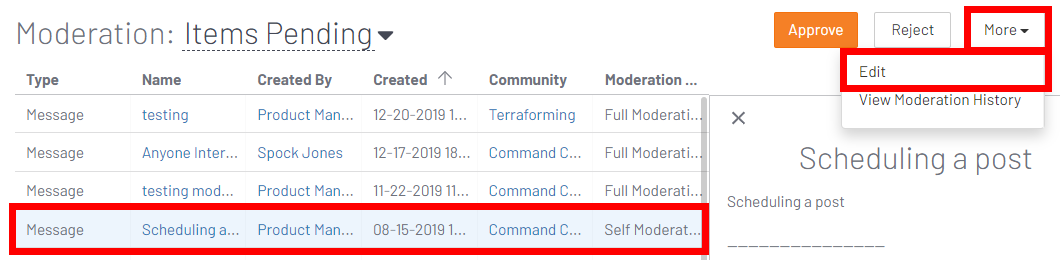
List column headings
Each column on this page is described below:
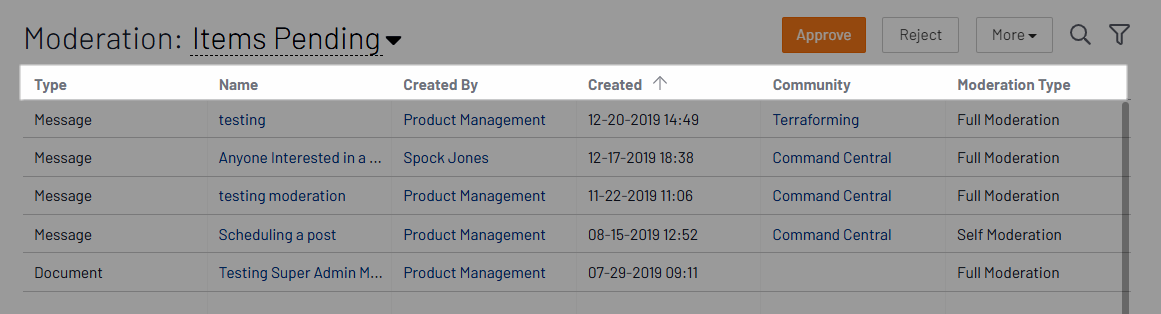
- Type - Indicates whether the content is a Discussion post.
- Name - Displays the subject of the moderation content. The titles are hyperlinked for easy access to the content.
- Created By - The name of the user who created the content.
- Created - The date/time stamp when the content was created.
- Community - The TRACK the content will publish to if approved.
- Moderation Type - Indicates the track's moderation setting:
- Full Moderation, if a track is set to Full Moderation.
- Self Moderation, if a user in the track flagged the content to be removed from the track and added to the Moderation Queue.
TIP - Moderating individual items
TIP: You can also view, approve, edit, and reject moderated posts directly from Discussions themselves (an example from a Discussion is shown below).