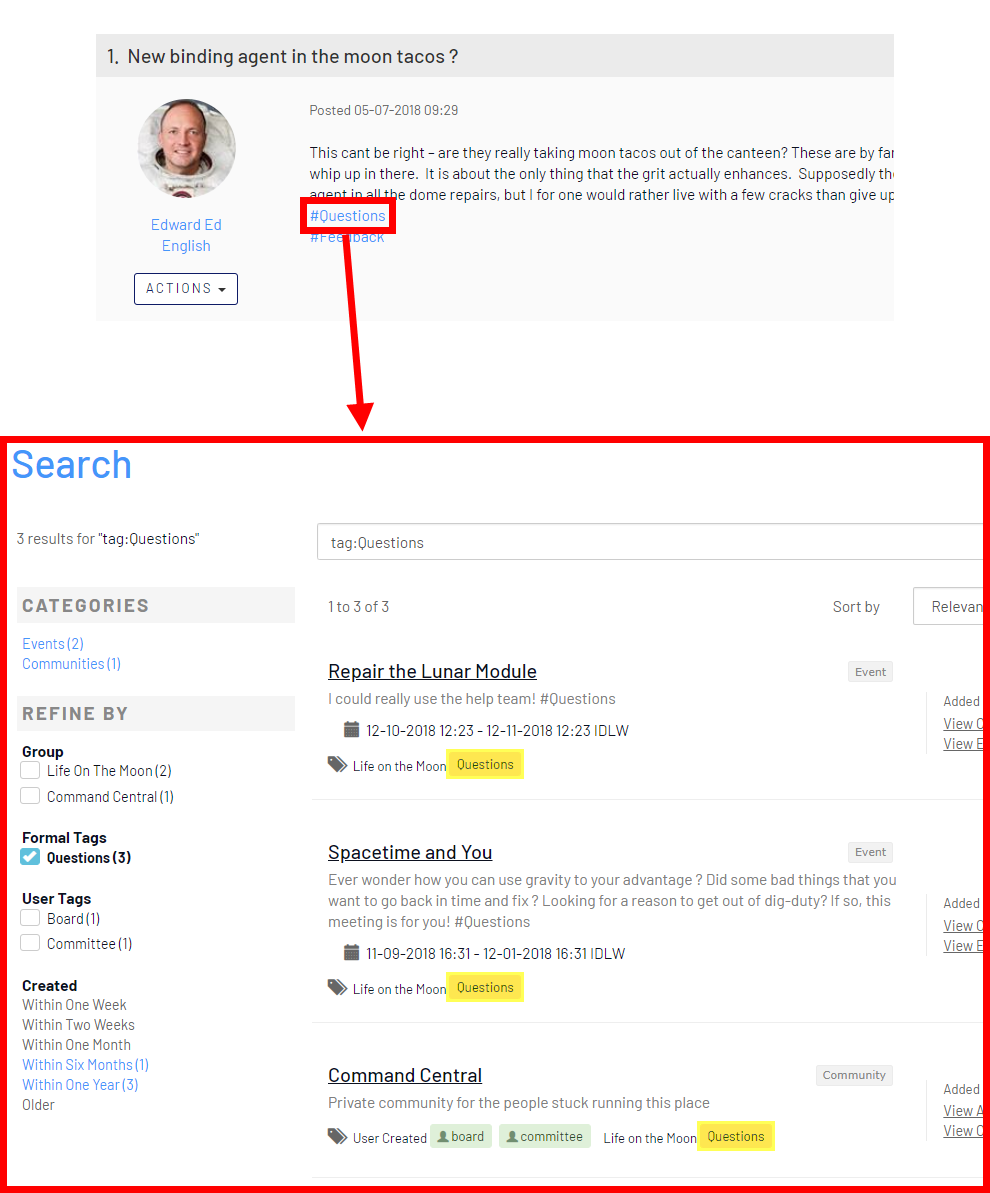Tags (also known as #hashtags) are like behind-the-scenes organizers, helping to categorize your Event Engagement site's content and make it easier to find. For example, if 15 users tag their content with #2021conference, all 15 pieces of content can be viewed simply by clicking the tag.
Tags overview
There are two types of tags that can be applied to Event Engagement content:
- User-created tags - All Admins and registrants can define and tag their discussion posts with their own keyword(s). Admins have the added ability to tag their event tracks and sessions to keep them organized and easily searchable.
- Formal tags - These are tags specifically defined by Admins to reflect an organization's approved tagging taxonomy. These tags can be made available to your users or limited to Admins only (i.e., you can control whether users can apply Formal Tags or only Admins can). See Tags to learn more about managing Formal Tags.
NOTE: Formal Tags are limited to Higher Logic users with FULL admin access. The simplest way to tell is to look at your Webmaster Links menu (it's on the right side of the page, by default). If your Webmaster Links menu looks like the image below, you have LITE access to our Admin interface and are limited to user-created tags.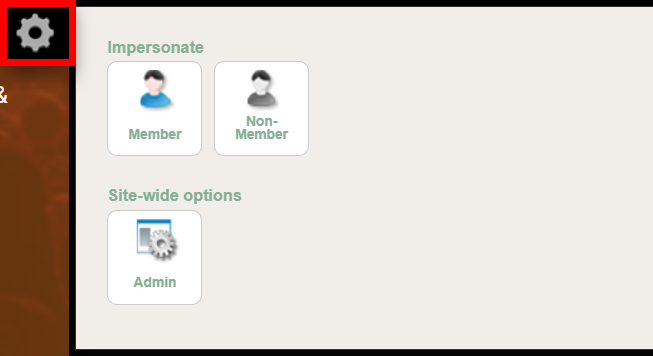
How tags help your event
Because tags enable both users and staff to easily curate content, it's not only an excellent way for your users to help organize and track content in your Event Engagement site but also for organizational staff to categorize and promote specific tracks, sessions, and discussion posts.
EXAMPLE: As you build your event tracks, sessions, and discussion threads, you could include the #2021conference tag in each piece of content to easily group them together. Users could then click the hyperlinked tag in a discussion post, track, or session to view ALL content tagged with it, making it easy for them to stay updated about specific aspects or content related to your upcoming event.
How to tag event content
Admins can add tags to the home pages of:
- tracks,
- sessions (live and recorded),
- and discussions threads.
As shown below, you'll find an Add a tag link on these pages, either at top or bottom of the page, you can click to apply a tag to the track, session, or discussion thread (either by selecting any available user-created tags or by creating your own).
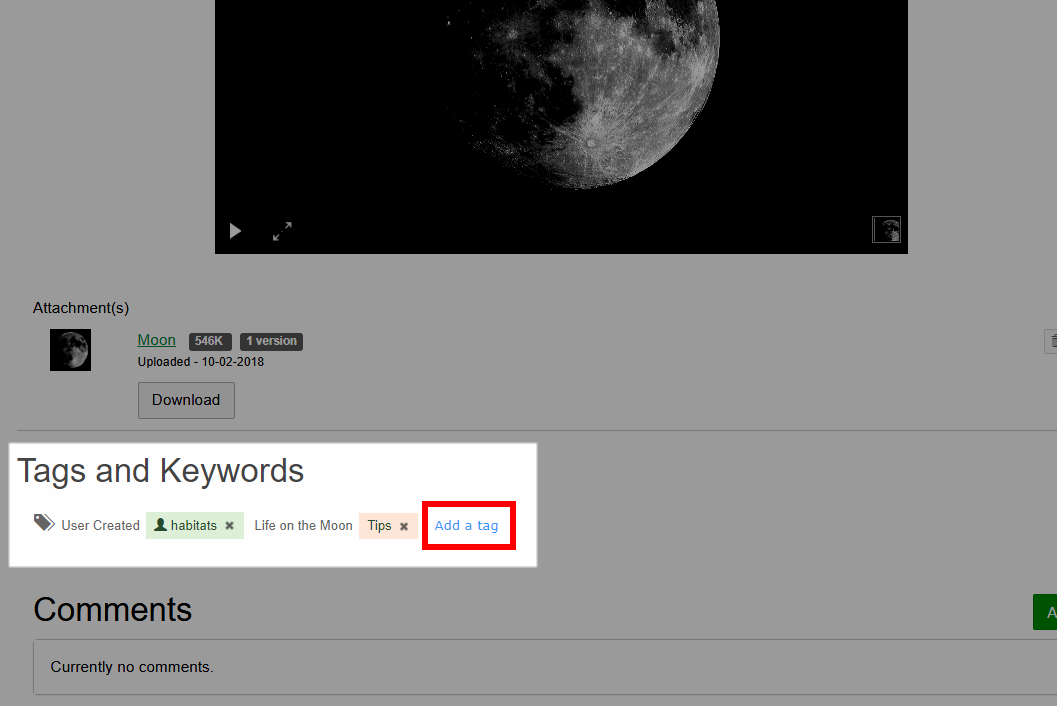
In addition, when creating a discussion post, you can insert tags directly in the content body, as illustrated below.
- In the discussion body of content, initiate the tagging process by typing "#" and then start typing the desired keyword(s). As you type, a list of existing, user-created tags will appear (if any exist).
- Select a suggested tag or continue typing to create your own.
- After selecting or creating your own tag, it will become a hyperlink users can click to view all content associated with it. As more and more content is tagged with the same tag(s), it will become easier and easier to find, with more and more associated content.
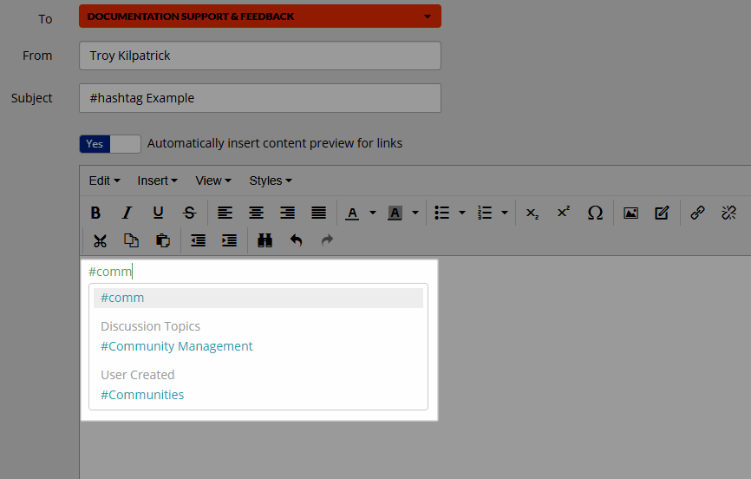
Notes about tagging
- If adding your own tag, press Enter after spelling it out to create it.
- Tags may not contain the following characters: @, #, $, and &.
- You can also include #hashtags in Discussion posts made via your email client. For example, if you include #CommunityManagement in your Outlook message, the system will convert it into a hyperlinked tag after it is sent
Searching tagged content
There are two ways to view content associated to a specific tag:
1 - Using the search bar
If you know a tag's name, you can enter it into the search bar to view its associated content. For example, I want to view my community's content with the Formal tag Food Supply. I can do so by entering tags:"food supply" in the search bar:
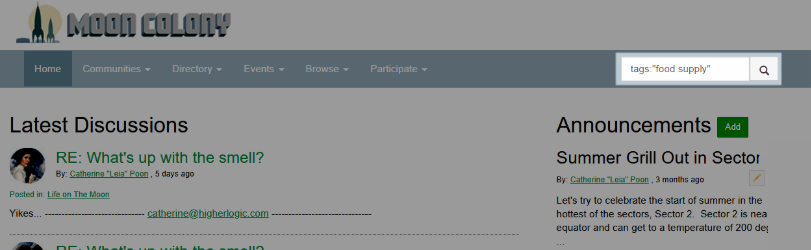
The search results display the content associated to this tag:
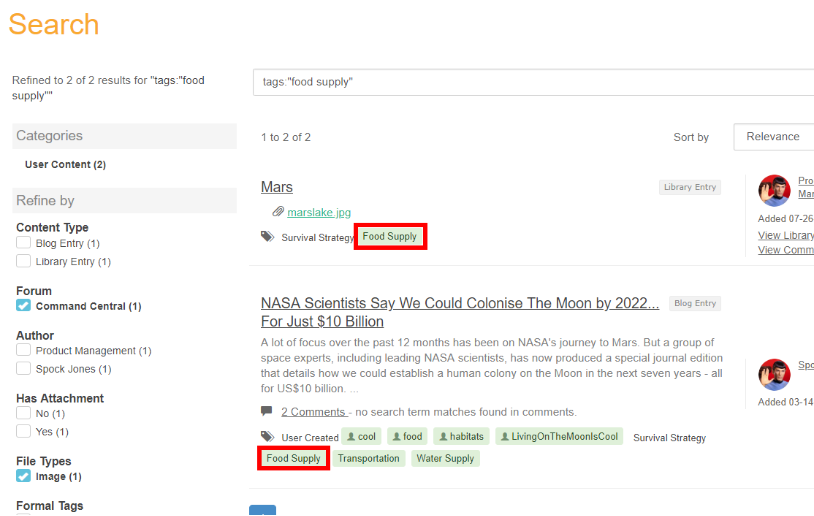
2 - Clicking tags
In addition to manually searching via tags, you can also click a tag within a discussion post, session home page, and track home page to browse its associated content.
Just like searching tag keyword(s), clicking a tag displays its associated content in the search results: