This article describes the information and options on the synchronization page for AMS/CRM integration databases. Your member data is managed in your external AMS/CRM database and then brought into your Higher Logic Thrive Community (Thrive Community) site via a scheduled synchronization action: a periodic refresh.
NOTE: To "refresh" data simply means to query the AMS/CRM database and retrieve (bring into your Thrive Community site) any updates to member records.
You can also manually refresh member data for an individual member, several members, or for all members in a group. There are also two "history" options that you can use to view historical data for member refreshes and refreshes based on refresh type.
TIP: See the Member Refresh section in Higher Logic Community Integration with your AMS for a list of which details of member records get refreshed.
Database keys
All databases use unique identifiers to distinguish individual records. In the Higher Logic and AMS/CRM integration databases, these unique identifiers are called "keys," and a key in one database might have no relevance in a different database, or it might be called something different.
- Contact Key - Higher Logic's term for an individual person's unique record identifier in the Higher Logic system.
- Integration Key - Higher Logic's term for a unique instance of an AMS/CRM integration-managed database record (a person [Contact ID] or an organization [Account ID]) in the Higher Logic system.
NOTE: Integration Key might also be referred to as AMS Key, Legacy Contact Key, Legacy Group Key, Member ID, Member Key, or Group Key.
Find a key in Higher Logic
- To find a member's Integration Key, navigate to Users > List. Select a member and, in the Preview Panel, the key is listed under Integration Key. This is also listed (as the AMS Key) on the Admin tab of the user's profile.
- To find a group's Integration Key, navigate to Users > Security Groups. The group's key is listed in the Integration Key column.
- To find a member's unique ID (key), access the member's profile page in your Thrive Community site and, in the URL, the key follows the = symbol in UserKey=. This is also listed (as the Contact Key) on the Admin tab of the user's profile.
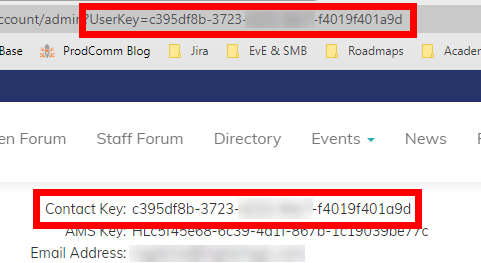
Manage member data
To manage member data:
- Access the Admin interface.
- Navigate to Settings > Integration > Sync External Database.
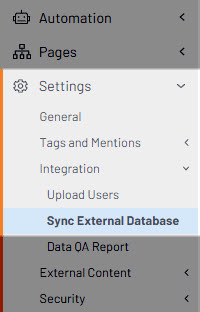
Use this page to manage your AMS/CRM-to-Higher Logic data exchange so that member data remains up to date in Higher Logic. Let's take a look at this page's sections.
Sync External Database
This section offers an overview of refresh and synchronization information. Use this information to verify the dynamic sync between your AMS/CRM database and your Thrive Community site.
TIP: Pay particular attention to the Periodic Refresh Schedule and when it last ran.
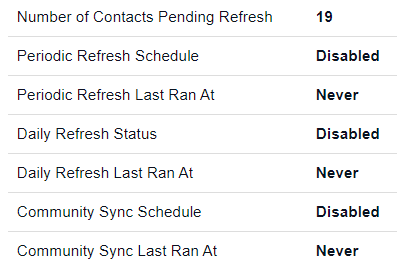
This following table describes the fields of the Sync External Database section.
| Field | Description |
|---|---|
| Number of Contacts Pending Refresh | The number of contact (i.e., member) records that are scheduled to be updated in the next periodic refresh. |
| Periodic Refresh Schedule | The frequency of the periodic refresh, if enabled. It generally runs every 30 minutes. |
| Periodic Refresh Last Ran At | The time that the periodic refresh last ran. |
| Daily Refresh Status | This refresh type is no longer used so Disabled will display. |
| Daily Refresh Last Ran At | This refresh type is no longer used so Never (or a past date) will display. |
| Community Sync Schedule | This refresh type is exclusive to the Weblink integration. If enabled, it runs Daily. If not enabled and for all other integrations, Disabled will display. |
| Community Sync Last Ran At | The time that the Community Sync last ran. If not enabled and for non-Weblink integrations, Never (or a past date) will display. |
Refresh Member
In this section, you can manually refresh an individual member record instead of waiting for the next scheduled periodic refresh.
NOTE: After your data sync is running, you shouldn't have to manually refresh member records unless your integration is generating a new committee or a new field.
To refresh member data:
- Specify either a Member ID (an Integration Key retrieved from your AMS/CRM) or an email address (works with only some databases) in the Member Info field.
TIP: If neither of these work, access the member's profile in your Thrive Community site and, in the URL, copy the value that follows the = symbol in UserKey=. Paste that into the Member Info field.

- Click Refresh Member.
The page refreshes and the results display in the Member Refresh History section, with Member Refresh listed in the Job Type column.
View member data options
Use this section to view what member data is in your Thrive Community site and, for some integrations, what member data is in the back-end system (i.e., the AMS/CRM integration database).
View Thrive Community site data
You can use the Display Connected Community User Data option to see what data is currently in your Thrive Community site for an individual member. While this could be a one-off inquiry, it's also a good way to "QA" the refresh process by viewing a member's data before and after the refresh action.
NOTE: This option can be used either in conjunction with, or independent of, the refresh action.
To view the member data in your Thrive Community site:
- Specify either a Member ID (an Integration Key retrieved from your AMS/CRM) or an email address (works with only some databases) in the Member Info field.
- Click Display Connected Community User Data.
The page refreshes and a member-information field displays Contact, Community Groups, and Security Groups data. Scroll through the field to verify or check the member's data.
To test/verify the refresh action:
- Change some of the member data in the AMS/CRM integration database.
- Click Refresh Member.
- Click Display Connected Community User Data.
- Verify that the data has changed/updated since your pre-refresh check.
View backend-system data
The Display Backend System's User Data option is available for most of the Higher Logic integrations. It allows admins to view, on this Higher Logic page, member information that is stored in the integration database.
NOTE: To determine whether this option is supported by your integration, refer to Appendix A - List of integrations, below.
To view the member data in your AMS/CRM integration database:
- Specify either a Member ID (an Integration Key retrieved from your AMS/CRM) or an email address (works with only some databases) in the Member Info field.
- Click Display Backend System's User Data.
The page refreshes and a member-information field displays Contact, Community Groups, and Security Groups data. Scroll through the field to view the member's data.
Refresh Multiple Users
Use this section to add one or more member records to the refresh queue.
NOTE: The refresh queue is a list of member records that are awaiting processing/updating on the Higher Logic system. Member records are refreshed based on priority.

To add members to the refresh queue:
- Specify the Integration Keys of one or multiple members (one per line) in the text field.
A message indicates whether there are members in the queue with a higher priority and how many.
- Select a priority from the dropdown.
- Click Refresh Members.
The members are added to the queue and their records will be updated during the next scheduled refresh.
Member Refresh History
Use this section to view details about recent member refreshes. This is useful if there are discrepancies on how a record was updated.
NOTE: The database table is refreshed and truncated daily; refreshes that are older than 30 days are removed.
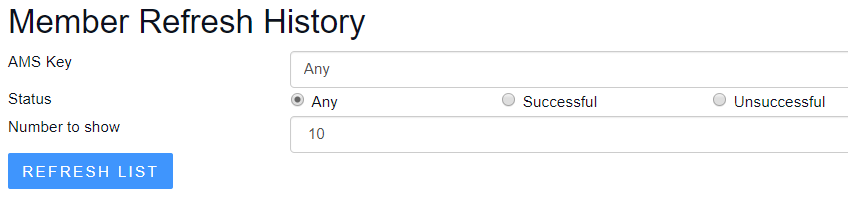
To retrieve member-refresh history:
- Specify a member's Integration Key in the AMS Key field or leave the default, Any, to include all members.
- Select a Status option. (Any will return recent successful refreshes and unsuccessful refresh attempts.)
- Click the Number to show dropdown to choose how many refreshes and unsuccessful refresh attempts you want to display.
NOTE: This returns the most-recent refreshes and attempts (of the Number to show selection).
- Click Refresh List.
The page will refresh and display:
- Name - The names of members who were refreshed (already existed in your Thrive Community site) and created (new members that have been imported into your Thrive Community site).
- Not Imported for members who were not imported into your Thrive Community site.
- Names of members whose records have been disabled display in red letters.
- Date/Time - The date and time of the refresh.
- Status - Whether the refresh succeeded or failed.
- Legacy Contact Key - The member's Integration Key (as was specified in the AMS Key field).
- Job Type - The type of refresh (Periodic Refresh; Unspecified; Community Group Refresh; Security Group Refresh, Member Refresh; Community Sync Refresh [Weblink integration only]).
- Comment/Error - This will display either a brief summary or information (if there was an error).
Refresh Community Group Members
Use this section to refresh the entire member base of one or several community groups.
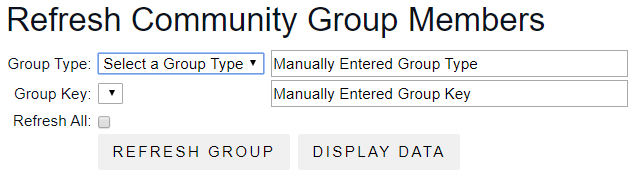
To refresh community group member data:
- Click the Group Type and Group Key dropdowns make selections or manually specify a Group Type and associated Group Key (i.e., the Integration Key). OR...
NOTE: The Group Key must match with the Group Type for a successful refresh.
Check the Refresh All box to include all members in all community groups.
- Click:
- Display Data to display just the number of member records in the community groups.
- Refresh Group to refresh the community groups' member data.
- Scroll down to the Job History section to see a summary of the Community Group refresh.
- Date/Time - The date and time of the refresh.
- Status - Whether the refresh succeeded or failed.
- Job Type - The type of refresh: Community Group Refresh.
- Comment/Error - This will display either a brief summary or information (if there was an error).
Refresh Security Group Members
Use this section to limit the refresh to just the members of one or several security groups.
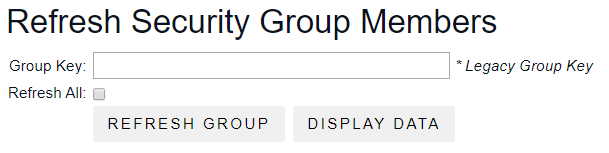
To refresh security group member data:
- Specify the Legacy Group Key in the Group Key field. OR...
NOTE: To retrieve the Legacy Group Key, navigate to Users > Security Groups and then select the group and click Edit. Copy the key that is listed in the Integration Key field.
Check Refresh All to include all members in all security groups.
- Click:
- Display Data to display just the number of member records in the security groups.
- Refresh Group to refresh the security groups' member data.
- Scroll down to the Job History section to see a summary of the Security Group refresh.
- Date/Time - The date and time of the refresh.
- Status - Whether the refresh succeeded or failed.
- Job Type - The type of refresh: Security Group Refresh.
- Comment/Error - This will display either a brief summary or information (if there was an error).
Job History
Use this section to view the history for any of these member-refresh processes.
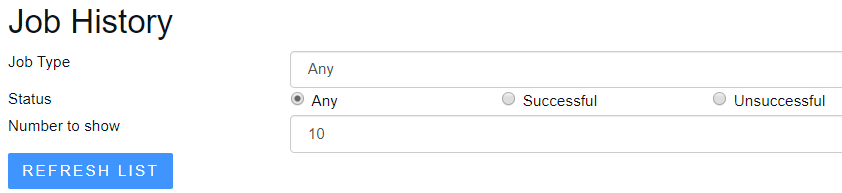
To retrieve refresh-job history:
- Specify a refresh type in the Job Type field or leave the default, Any, to include all refresh types.
- Select a Status option. (Any will return recent successful refreshes and unsuccessful refresh attempts.)
- Click the Number to show dropdown to choose how many refreshes and unsuccessful refresh attempts you want to display.
NOTE: This returns the most-recent refreshes and attempts (of the Number to show selection).
- Click Refresh List.
The page will refresh and display:
- Date/Time - The date and time of the refresh.
- Status - Whether the refresh succeeded or failed.
- Job Type - The type of refresh.
- Periodic Refresh - How many records were identified as meeting the member eligibility and Higher Logic_Mod_Date as updated.
- Community Group Refresh - How many records were identified for Community Group refresh actions.
- Security Group Refresh - How many records were identified for a Security Group refresh actions.
- Community Sync Refresh - How many records were identified for Weblink-integration refresh actions.
- Comment/Error - This will display either a brief summary or information (if there was an error).
Appendix A - List of integrations
The table lists the integrations that support the Display Backend System's User Data option which allows admins to view, in Higher Logic, member information that is stored in the integration database.
| ACGI | Altai | AM.Net | Aptify | Atlas |
| Cobalt | ClearVantage by Euclid | Fonteva | GoMembers | I4a |
| iMIS Legacy | Impexium | MemberMax | MemberSuite | NeonCRM |
| netFORUM Enterprise | Noah | Oasis | Protech | Push |
| RAMCO | Salesforce | SugarCRM | Timberlake | YourMembership |