The Higher Logic Thrive Marketing Professional (Thrive Marketing Professional) ClearVantage by Euclid (ClearVantage) integration uses the Informz API.
To use this integration, you should have an understanding of:
- the ClearVantage product and its interface and
- how to synchronize a Query from ClearVantage to Thrive Marketing Professional.
After the integration is established, you can create the upload of data to Target Groups in Thrive Marketing Professional.
- Upload ClearVantage Query to Thrive Marketing Professional
- Use ClearVantage fields for personalization in a message
Personalization fields
The following fields can be used for Personalization.
| First Name | Last Name |
| Title | Company Name |
| Is Member? | Member Type |
| Member Number | City Name |
| State | Country |
| Join Date | Expire Date |
| Gender |
ClearVantage interface overview
When you launch the ClearVantage client application, you will see the following interface.
NOTE: Reference the numbers in the image to the numbered text that follows.
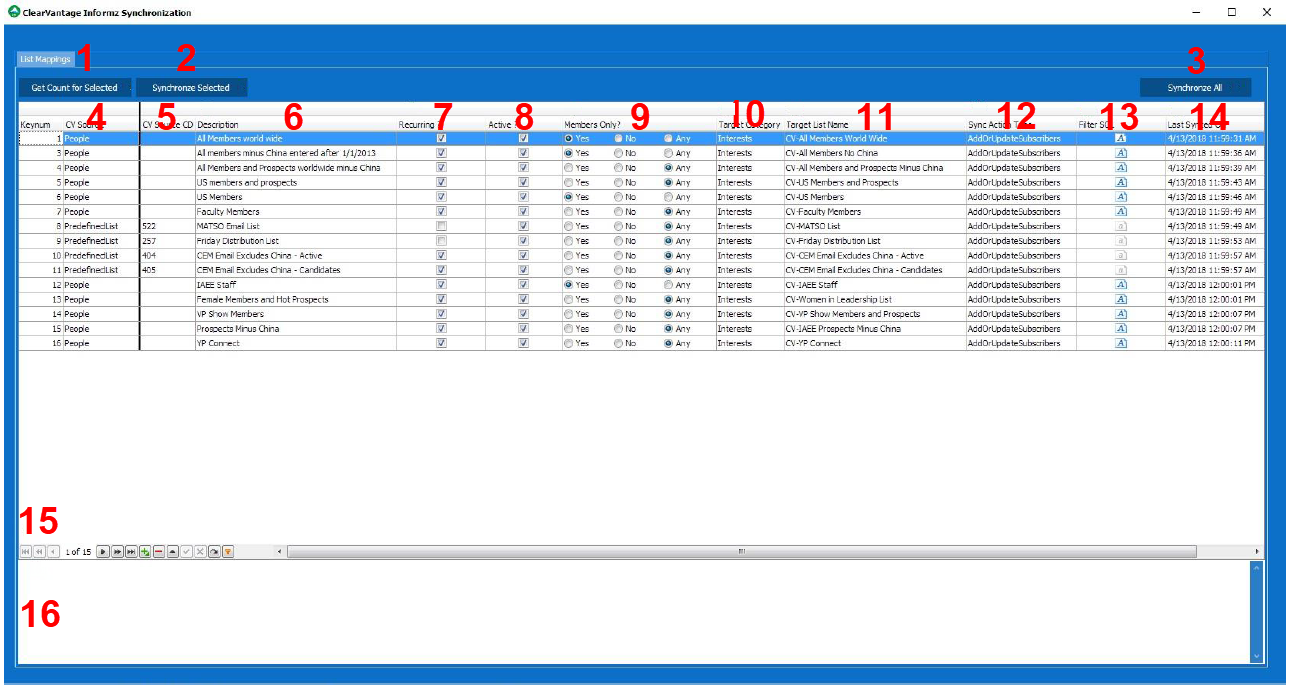
- Get Count For Selected - For the selected list, displays the number of records that will be sent to Thrive Marketing Professional when the list is synchronized.
- Synchronize Selected - Synchronizes the selected list.
- Synchronize All - Synchronizes all Active lists (per item 8).
- CV Source - This is the source of the data in ClearVantage. Generally this is combined with the CV Source CD (5) to set the list criteria. The options are as follows:
- People: This is used primarily for custom queries that do not fall into one of the other categories. Usually there are custom filters set in the “Filter SQL” (13) option.
- Member Type: When this is selected, you can select a Member Type from the CV Source CD drop down. This will limit the list to the selected member type only.
- Interest: When this is selected, you can select an Interest from the CV Source CD drop down. This will limit the list to those with the selected interest in their profile.
- Predefined List: When this is selected, you can select a Predefined List from the CV Source CD drop down. This will limit the list to those on the designated predefined list.
- Committee: When this is selected, you can select a Committee from the CV Source CD drop down. This will limit the list to active committee members for the selected committee.
- Chapter: When this is selected, you can select a Chapter CD from the CV Source CD drop down. This will limit the list to active chapter members for the selected chapter.
- Event: When this is selected, you can select an Event CD from the CV Source CD drop down. This will limit the list to those registered (excludes cancellations) for the selected event.
- Product: When this is selected, you can select a Product CD from the CV Source CD drop down. This will limit the list to those who have purchased the selected product.
- CV Source CD - See (4) above.
- Description - You must enter a description for the list. This is only used in CV, it is not sent to Thrive Marketing Professional.
- Recurring? - Set this flag to indicate that this is a recurring synchronization that should send only records that have been updated since the last nightly (or last manual) synchronization was performed. Note that this setting should not be used for Predefined lists.
- Active? - Set this flag if this list should be synchronized on an automated/nightly basis. By leaving this unchecked, the list will only be synchronized from the interface (and not the nightly automated process). It basically means “I want to create this list once based on current criteria and not update it again, unless I do it manually through the interface”
- Members Only? - This option can be used to further restrict a result set. It is mostly used when the CV Source is Member Type. Therefore you can select Member Type “Senior” and click the Members Only Yes option to restrict to active members only. You can also use it to select Non-Members. By default, it is set to “Any” which ignores the Is Member Flag.
- Target Category - This is the Category in Thrive Marketing Professional that the list will be sent to. Currently, only the “Interests” category is supported.
- Target List Name - This is the name of the list that will be created or updated in Thrive Marketing Professional. If the does not exist, it will automatically be created.
- Sync Action Type - This is the list action that will be taken:
- AddOrUpdateSubscribers - This is the most common option. It will add or update the subscribers in the Thrive Marketing Professional list (or create the list it if it does not exist).
- ReplaceAllSubscribers - This will replace all the subscribers in the Thrive Marketing Professional list (e.g., remove those on it, and replace it with the list).
- UnsubscribeSubscribers -This will unsubscribe individuals from the Thrive Marketing Professional list. For example, this can be used to unsubscribe former members from an existing list in Thrive Marketing Professional.
- ResubscribeSubscribers -This will resubscribe the people on the list to the Thrive Marketing Professional list (meaning they had unsubscribed to the list prior).
- GlobalUnsubscribe - Unsubscribe the CV List from all Thrive Marketing Professional mailings.
- Filter SQL - This is an advanced feature. This allows setting custom filters by field name in the customer table. For example, C.Lastname=’Smith’ would restrict the result to only those people that have Smith for a last name. Note that the result set still respects all the other settings on the list. For example, if Members Only is checked, it will only return members with a last name smith.
- Last Synced On - This displays the last time the list was synchronized. This is also the timestamp used for the “Recurring” flag.
- Navigation Bar - Use this to add, save, delete, filter, and navigate the list items.
- Message Area - This is the area that returns messages from the server. For example, when you synchronize the list by clicking 2 or 3, the result is returned in this message area.