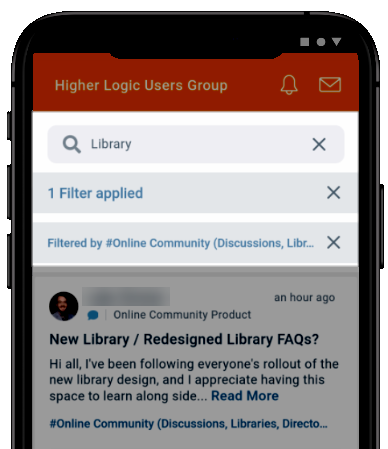The Feed is the heart of the mobile experience; it's where you go to view all the latest content from your peers, and contribute your own.
In this article, you'll learn how to search and filter the Feed to quickly find the content you want.
Watch the video
View the Feed
Tap the Feed icon at the bottom left of the screen.
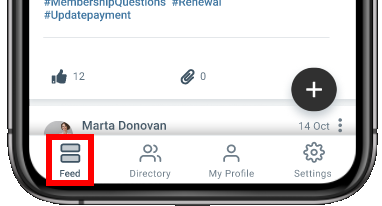
By default, the Feed shows the latest content across every community you belong to, including:
- events,
- discussions,
- library entries,
- announcements,
- questions,
- and blog posts.
Search the Feed
Along with filtering, searching is the easiest way to pinpoint specific content.
- Tap the search field to display your phone's keypad.
- Enter your search term, using typical search best practices (e.g., quotes around multiple words, like the example below).
- Press the search key on your phone to view the results.
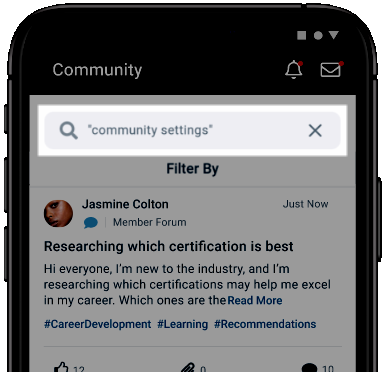
Your search "filter" will remain active until you either:
- log out
- or manually remove it by tapping the X in the search field, followed by Confirm in the confirmation popup.
Filter the Feed
Along with searching, filtering is the best way to find what you're looking for. Let's look at how to filter the Feed for a more granular view, both in terms of the content types shown and from which communities.
To access these filters, tap the Filter By button at the top of the page.
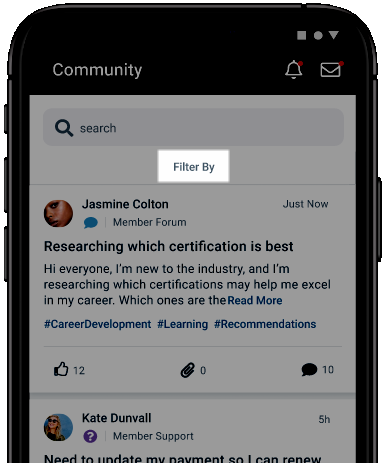
The resulting page has two areas:
- Filter by Content Type - Tap to filter the Feed to one or multiple content types.
- Filter by Community - Here, you can filter the selected content to specific communities in three ways:
- My Communities - This is the default option, which presents content from every community you belong to.
- All Communities - View content from ALL communities you have permission to access. This includes the communities you've joined AND all public communities.
- Specific communities - Below the previous two options is a list of all communities you've joined or have permission to view. Tap the boxes to filter to just those communities.
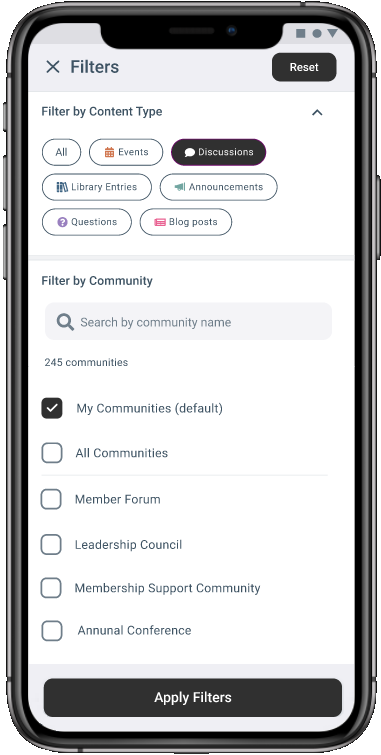
TIP: Tap the search field to locate specific communities by name. The list of communities is filtered as you type.
TIP: Tap Reset at the top right at any time to revert back to the default selections (All content types from the communities you belong to).
After you've made your selections, tap Apply Filter at the bottom of the page to apply them and navigate back to the main Feed page.
Remove applied filters
When filters are applied, a banner displays at the top of the main Feed page.
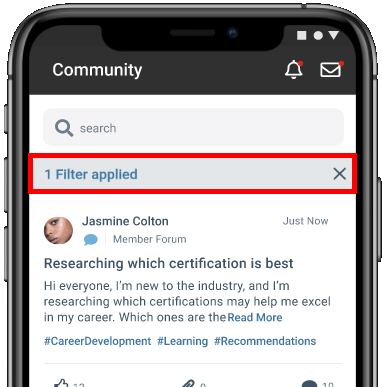
To remove all applied filters:
- Tap the X on the right side of the banner.
- In the confirmation popup, tap Confirm.
The Feed will revert back to the default view: All content types included, pulled from the communities you belong to.
Filter via #hashtags
In addition to the default filters discussed above, you can also filter the Feed by #hashtags members have included with their content.
To filter this way, just tap a #hashtag in the Feed. Now, all content associated with that #hashtag is displayed in a single, scrollable list.
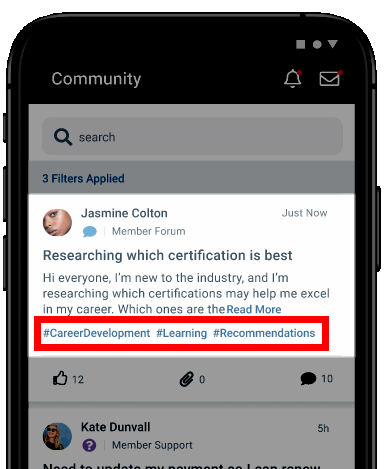
NOTE: You can only apply a single #hashtag filter at a time; tapping a different #hashtag will replace the one that's already applied.
Remove a #hashtag filter
Just like with the default filters discussed above, you'll see a banner at the top of the main Feed page when a #hashtag filter is applied.
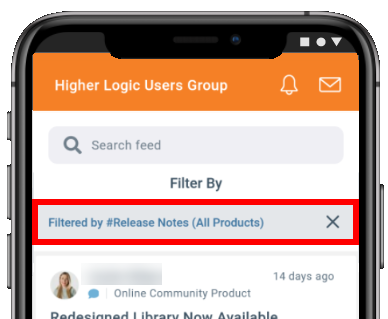
To remove a #hashtag filter:
- Tap the X on the right side of the banner.
- In the confirmation popup, tap Confirm.
Refine the list with multiple filters
Searching and filtering function independently of one another. This means you can perform a search, and then apply a default filter and/or a #hashtag filter (and vice-versa). Use all three of these "filters" or mix and match them to refine the list.