Along with viewing content other members share, contributing your own is likely one of the main activities you'll engage in. So, let's learn the various ways you can do so using the Higher Logic mobile app.
Watch the video
How to begin the process
You can only contribute content while viewing the Feed. To do so, tap the (+) icon at the bottom right of the screen.
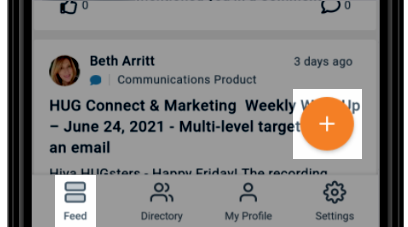
Create a discussion or question
- Tap the (+) icon at the bottom right of the Feed.
- Tap Content Type and select Start a Thread.
- Tap Community and select the community in which to post your thread. You'll be able to choose from any communities you belong to, as well as any public communities.
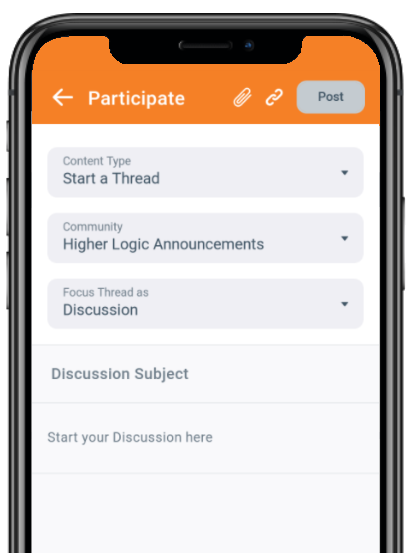
- At this point, you can choose what type of thread to create: discussion or question. Tap the Focus Thread as menu and make your selection.
- Regardless of your choice, enter a subject and write your discussion or question in the applicable fields.
- (Optional) Tap the paperclip icon to attach a file (image, video, etc.) and/or the chain icon to insert a hyperlink.
NOTE: Refer to the Adding attachments and Inserting hyperlinks sections below to learn more about these processes.
- Tap Post to add your discussion or question to the chosen community.
Create a Library Entry
You can think of Library Entries as containers for individual files; you can upload multiple files to a Library Entry.
- Tap the (+) icon at the bottom right of the Feed.
- Tap Content Type and select Upload a Library Entry.
- Tap Library and select the community Library in which to upload your Entry. You'll be able to choose from any communities you belong to, as well as any public communities.
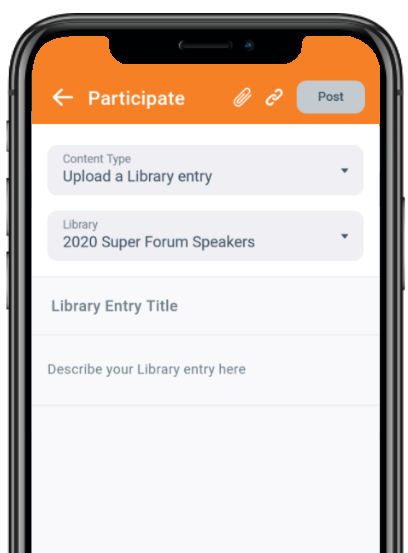
- Enter a subject and describe your Entry in the applicable fields.
- Tap the paperclip icon to attach a file (image, video, etc.). You can do this multiple times to add multiple files to the Entry.
- (Optional) Tap the chain icon to insert a hyperlink.
NOTE: Refer to the Adding attachments and Inserting hyperlinks sections below to learn more about these processes.
- Tap Post to add your Entry to the chosen community Library.
Adding attachments
While creating a discussion, question, or Library Entry, you can add one or more attachments via the paperclip icon.
![]()
NOTE: If this is your first time attaching a file, you'll be prompted to grant the Higher Logic app access to your device in order to access its files.
After tapping the icon, simply navigate your device for the file you'd like to upload. This can be anything from an image to a video or a Word document to a PDF.
- Keep in mind the image below is an example only; the interface differs by device brand and model.
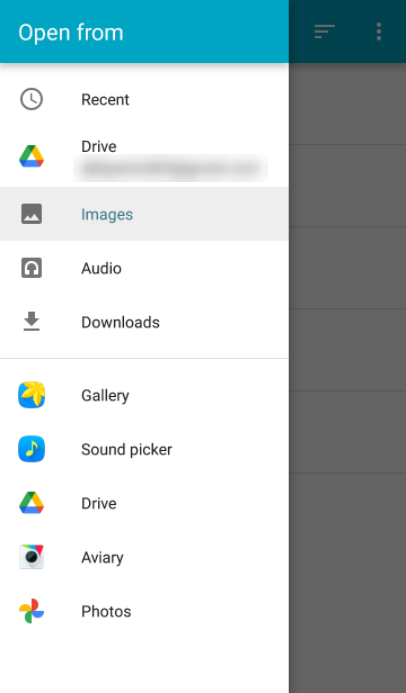
See Supported File Types & Sizes for a complete list of files you can attach.
- You can repeat this process multiple times to attach multiple files.
Inserting hyperlinks
While creating a discussion, question, or Library Entry, you can insert one or more hyperlinks via the chain icon.
![]()
Before tapping this icon, you need to first tap into the text field and position the cursor to the desired location; in other words, your position in the text field is where the hyperlink will be inserted.
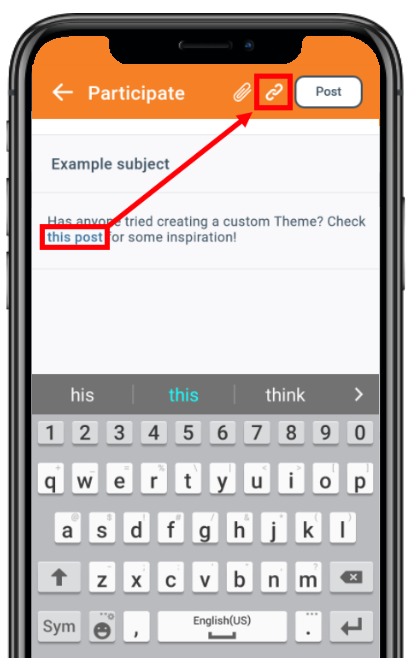
TIP: You cannot update an inserted hyperlink; if you need to make an edit, you'll need to delete and insert a new one.
at-mentions
While creating a discussion, question, or Library Entry, you can @mention other community members in the text field.
How do @mentions work?
- Initiate the @mention by positioning the cursor in the desired location and typing @.
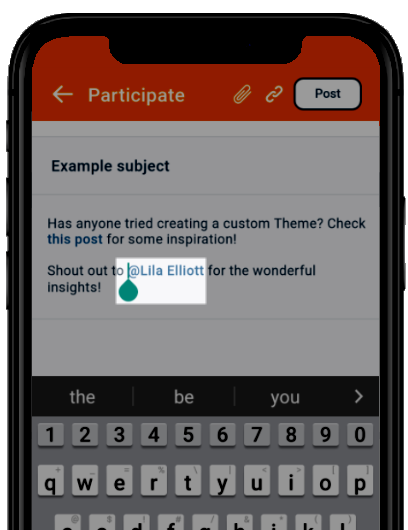
- On the resulting page, start typing the member's name (first and/or last). As you type, a list of suggested members will appear.
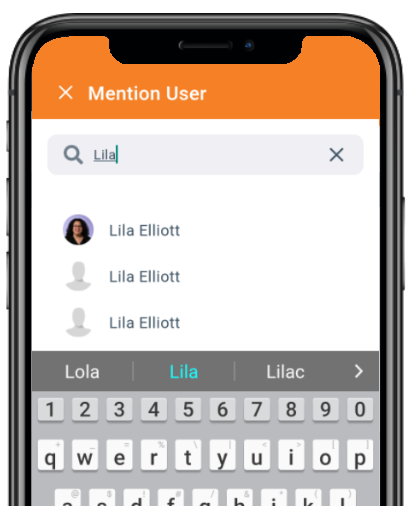
NOTE: Members who are opted out of the Directory will not appear in the suggestions, and profile privacy settings are respected.
- Select the desired member from the list of suggestions and the @mention will become a hyperlink to the selected member's profile. If there are numerous suggestions, scroll down the list to find who you're looking for.
What happens after I @mention someone?
When a member is @mentioned, they'll receive an email notification letting them know (as long as they can access the associated content). For example, if Eric is reading a thread about community management and thinks his colleague, John Doe, would be interested in participating in the thread, he could @mention John in a discussion reply. John would then receive an email notification that he was mentioned in Eric's discussion post, along with a link to the post so he can easily participate.
These notifications are sent to a member's profile Inbox.
Tags
While creating a discussion, question, or Library Entry, you can include one or more tags in the text field.
tags (also known as #hashtags) are like behind-the-scenes organizers, helping to categorize your site's content and make it easier to find. For example, if 15 members tag their content with #2021conference, all 15 pieces of content can be viewed simply by tapping the tag when viewing the Feed.
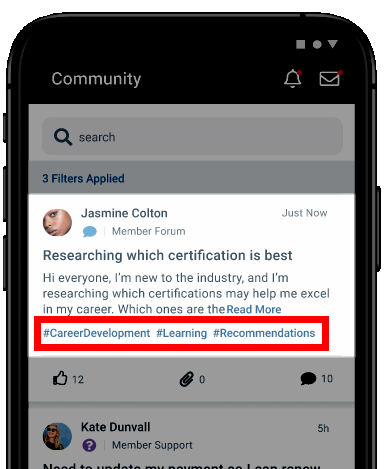
How to add a tag to your content
- Initiate the process by positioning the cursor in the desired location and typing #.
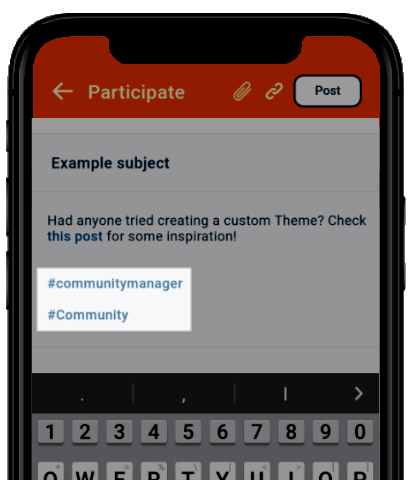
- On the resulting page, start typing the name of the tag. As you type, a list of suggestions will appear. These can be Formal tags your organization has defined or previously created user tags (if user-created tags are allowed on your site). Formal tags are listed in categories, while all user-created tags are denoted as such.
NOTE: Do not use spaces when typing; tags should be all one word. If you add spaces, the system will automatically remove them.
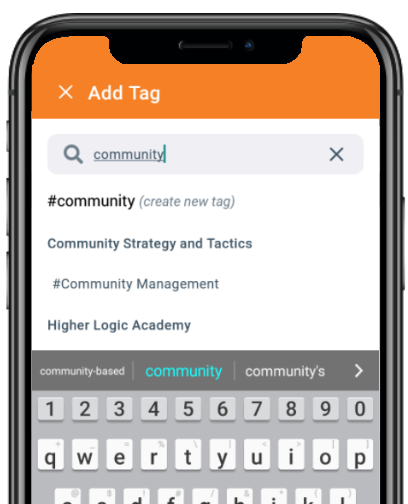
- Select a suggested tag or continue typing to create your own (if allowed). It will become a hyperlink you and other members can tap to filter the Feed to just content belonging to that tag.