If the writeback feature is enabled, Higher Logic Thrive Marketing Professional (Thrive Marketing Professional) can send data to Personify360 for the following elements:
- Unsubscribe
- Resubscribe
- Invalid Email Address
- Mailing Activity
- Interests (IPM)
Overview
The data listed above is presented in Personify360 in the Activity section of a constituent record. During the initial integration setup, Higher Logic provides clients with a database script to run. This will add the Activity Codes in Personify360 where the Thrive Marketing Professional writeback data is stored.
There is a Writeback Message Queue that stores the activities written to Personify360. To access this queue, navigate to Admin > Setup > Bridge Configuration. Then, click Writeback List.
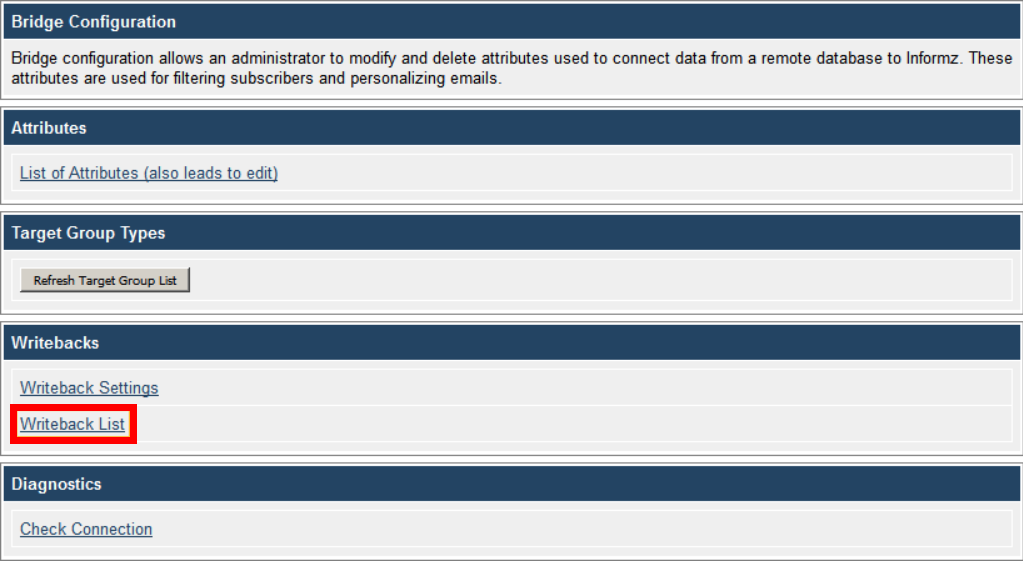
NOTE: Unsubscribe, resubscribe, invalid email, and interest (IPM) writeback activities are sent automatically to Personify360 and require no additional action by users. You can also send mailing activity writebacks, but these need to be sent manually or set up to run automatically within the account.
Statuses
- The writeback process between Thrive Marketing Professional and Personify360 initiates every ten minutes. Thrive Marketing Professional gathers all new writebacks from the queue and marks the records as Processing. The writebacks are then, in turn, sent to Personify360. When the process is complete, the writeback status is changed to Sent and the date and time of the send is appended to the record.
- If a writeback was unable to send, regardless of reason, the status will be set to Error. The writeback will automatically retry two additional times. If it still fails to send, the retry option will become available manually. Reach out to Higher Logic to determine why the writeback was unable to send.
- If mailing activity is being sent, and there are no Personify360 recipients in the target group associated with the mailing, the status will change to No Remote Recipients because there are no corresponding records in Personify360.
- When the mailing activity sends automatically, the writebacks in the queue are set to Scheduled. When they are sent (at their scheduled date and time), the status will change to Sent.
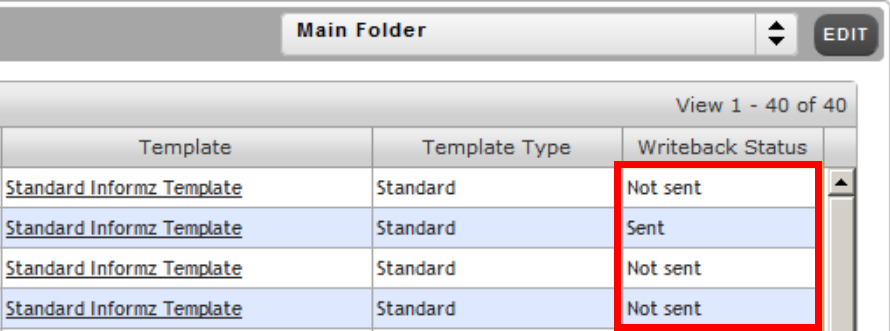
View Writeback Activity in Personify360
- To view writeback activity for a Personify360 constituent, navigate to Customers and Committees > CRM360.
- Enter the email address of the desired constituent and click Search.
- Click System Activities in the left sidebar (under the Background Information heading).
- The left column will show the activities for the constituent.
- The right column will show the activity details.
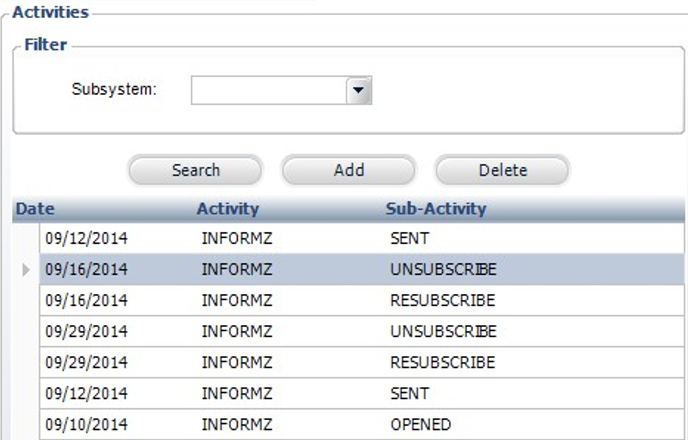
Bad Email
Thrive Marketing Professional sends a Bad Email writeback to Personify360 if a mailing cannot be sent to an email address due to it being malformed, having an invalid domain, or being a consecutive bouncer. The Activity Text in Personify360 includes the reason why the email was not delivered.
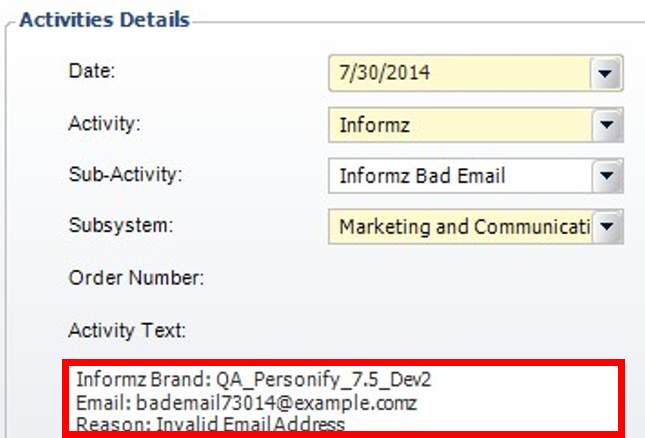
It's inevitable that some email addresses just won't allow you to send mailings to them. In these instances, unsubscribing is really the best thing to do for your email sender reputation. Coordinate with your member/donor/customer service teams to come up with a process to reach out to those that haven't supplied current email address information to your organization. It's work, but it's good work that will help you and your organization.
Mailing Activity
You can control the mailing activity information written to Personify360, along with the frequency of the writebacks, on the Writeback Settings page in Thrive Marketing Professional.
NOTE: Mailings that have writebacks disabled can still have their activity data written back, but these writebacks must be performed manually.
Manage Writeback Settings
- Navigate to Admin > Setup > Bridge Configuration.
- Click Writeback Settings.
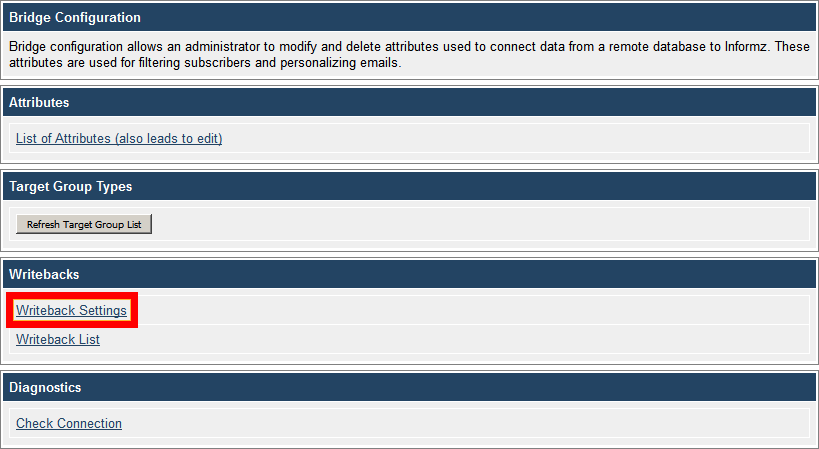
NOTE: Only mailings that have been published within the past 90 days are eligible to be written back to Personify360 (Thrive Marketing Professional saves the individual subscriber activity for a mailing for 90 days).
- On the resulting Writeback Settings page, you can select the writeback activities that will be sent to Personify360, as well as schedule the writeback information. These settings are applied at the account level, and can be modified at any time.
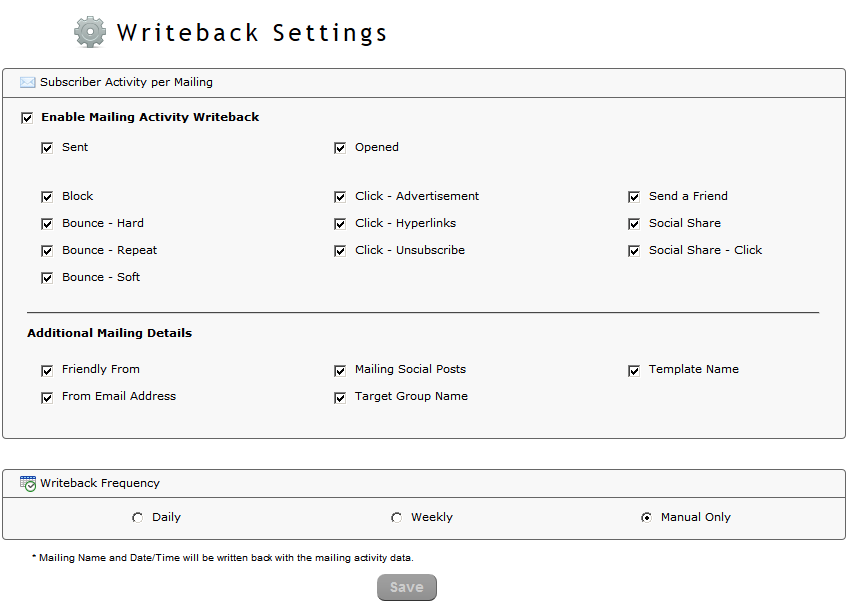
- To enable activity writebacks for mailings, check the Enable Mailing Activity Writeback box - even if the checkbox is unchecked, subscription-based writebacks (unsubscribe, resubscribe, etc.) are still enabled. The checkbox only controls mailing activity-based writebacks (deliveries, opens, clicks, etc.).
- If Enable Mailing Activity Writeback is enabled, the sent and opened checkboxes will automatically be enabled as well. These checkboxes can be unchecked if the user wishes to leave these out of the data written back to Personify360. Other activity writebacks are listed as well, grouped by category.
- If Enable Mailing Activity Writeback is enabled, the Mailing Instance ID, Mailing Name, and Mailing Publish Date/Time are automatically written back. If desired, you can also include the following five additional mailing details for writeback inclusion: Friendly From, Mailing Social Posts, Template Name, From Email Address, and Target Group Name.
Writeback Activities
The table below lists all available writeback activities. These appear as subcodes in Personify360 (refer to the Creating Interests section of the Integrated Preference Management article).
| Field | Description |
|---|---|
| ADSCLICK | ADSCLICKS are advertisements that were clicked on in the mailing. The activity text shows the name of the advertisement and the URL of the webpage. |
| BADEMAIL | BADEMAIL is an email addresses that cannot be sent for some reason: invalid address, invalid domain, bounces, etc. The activity text shows the email address. |
| BLOCK | BLOCK is an email that has been blocked if the recipient’s anti-Spam filter has rejected the email. The activity text displays the email address. |
| CLICKTHRU | CLICKTHRU are links clicked by the recipient of the email. The activity text displays the URL of the link. |
| HARDBOUNCE | HARDBOUNCE is an email that was undeliverable because the domain does not exist, the domain does not have a mail service, or the email address does not exist in the domain. The activity text displays the email address. |
| INTEREST | INTEREST is an opt-in or opt-out group that the email address is assigned to. The activity text shows the interest name that the customer opted into or opted out of and the date the action took place. |
| OPENED | OPENED shows that the recipient opened the email. The activity text displays the email address, the opener’s geographic location, the device that opened the email, and the email client that opened the email. |
| REPEATBOUNCE | REPEATBOUNCE is an email that was not delivered because the email address previously hard bounced 4 consecutive times or was previously hard or soft bounced 7 consecutive times. The activity text displays the email address. |
| RESUBSCRIBE | RESUBSCRIBE shows if an unsubscribed email address was resubscribed to receive email communications. The activity text displays the date the email address was resubscribed. |
| SENDAFRIEND | SENDAFRIEND shows if the recipient used the send-a-friend link embedded in the mailing to forward the email. The activity text displays the friend’s email address. |
| SENT | SENT shows that Thrive Marketing Professional sent the email to the recipient. The activity text displays the email address. Additional information, such as A/B version sent, also displays, if applicable. |
| SOCIALSHARE | SOCIALSHARE shows that the recipient shared the mailing content to a social networking site such as Facebook, LinkedIn, or Twitter. The activity text displays the social site the content was shared to. |
| SOCIALSHARECLICK | SOCIALSHARECLICK shows that the mailing content shared by the recipient was clicked. The activity text displays the social site the click occurred on. |
| SOFTBOUNCE | SOFTBOUNCE is an email that was undeliverable because the recipient’s mail server was not accepting mail at the time, the recipient’s mailbox was full, or the recipient’s mail server was down. The activity text displays the email address and the number of times the email address has bounced. |
| UNSUBLINK | UNSUBLINK are unsubscribe links that the recipient has clicked in the email. The activity text displays the email address. |
| UNSUBSCRIBE | UNSUBSCRIBE is an email address that will no longer receive email communications. The activity text shows the date the email address was unsubscribed on and the reason for the unsubscribe if available. |
Activity Writeback Frequency
When activity writeback is enabled, you have a choice of three frequencies: Daily, Weekly, or Manual Only.
- If Daily is selected, you must select an interval of days when writebacks are sent, as well as the time of day to send. You must also select the number of days after which writebacks for a mailing's activity will cease. If the interval of days is greater than the number of days writebacks will occur, you are prompted to select an interval that allows at least one writeback.
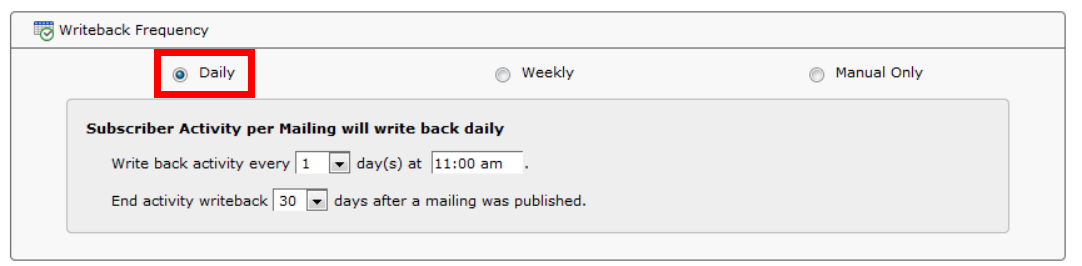
- If Weekly is selected, you must specify the days of the week on which writebacks should occur as well as provide a time of day. You must also select the number of days after which writebacks for a mailing's activity will cease.
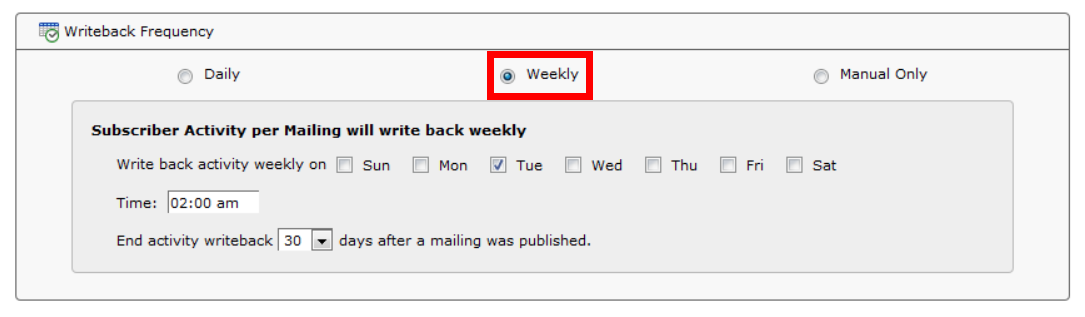
- If Manual Only is selected, there will be no standard frequency. The only time mailing activity data is written back to Personify360 is when you manually send the writeback for a specific mailing. Refer to the section below to learn more about manually sending mailing activity writebacks.
NOTE: Regardless of frequency, activity for a mailing can be tracked for up to 90 days.
Manually Sending Mailing Activity Writebacks
NOTE: This option is only available if the Enable Mailing Activity Writeback option is enabled on the Writeback Settings page.
- In Thrive Marketing Professional, navigate to Mailings > View > Sent tab.
- Hover over the menu icon for a mailing and select Send Activity.
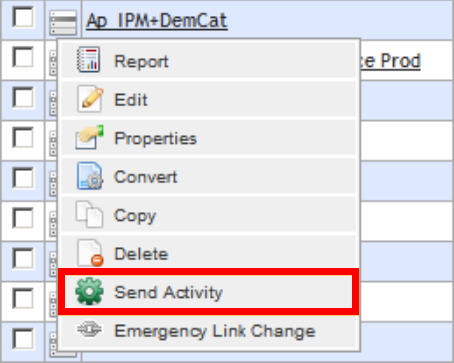
- In the pop-up window, click OK to confirm and send the activity.
- To check the mailing activity in Personify360, navigate to Customers and Committees > CRM360.
- Enter the email address of the desired constituent and click Search. All of the Thrive Marketing Professional Mailing Activity for the constituent record is presented in the list (left) with activity details (right).
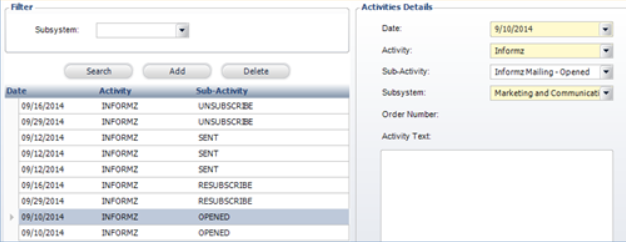
Exempting Mailings from Mailing Activity Writebacks
If needed, you can exempt an individual mailing from writing back mailing activity to Personify360.
NOTE: This option is only available if the Enable Mailing Activity Writeback option is enabled on the Writeback Settings page.
- Navigate to the Mailing Designer > Set-up tab.
- Scroll down to the Advanced section and click the plus sign icon to expand it.
- Check the Disable Writebacks box and save your changes.
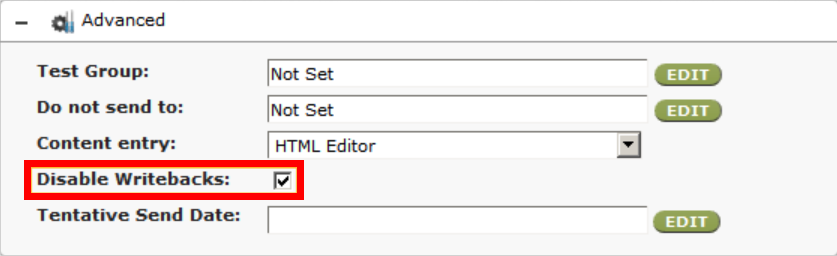
NOTE: Additionally, you can disable activity writebacks from the Schedule/Publishing options page for Quickmails.
Resubscribe
There are two methods that resubscribe a previously unsubscribed client, and their behavior is different depending on the system in which the unsubscribe was initiated.
- If the initial unsubscribe was generated from within Personify360 by an admin setting the Allow Email flag to false), and then later setting the flag to true, Thrive Marketing Professional will resubscribe the customer upon the next sync with Personify360.
- If the initial unsubscribe was generated by an admin within Thrive Marketing Professional, or if the subscriber clicks the unsubscribe link within the mailing, the only way to resubscribe is to manually do so in Thrive Marketing Professional. When this occurs, Thrive Marketing Professional will:
- Send a resubscribe writeback to Personify360.
- Set the Allow Email flag in Personify360 to true.
NOTE: Resubscribes are stored in a queue. The database is checked every ten minutes to look for new resubscribes to be sent back to Personify360.
With the resubscribe writeback, you can keep your Thrive Marketing Professional and Personify360 databases aligned, ensuring your subscribers are receiving the mailings they requested.
Unsubscribe
There are five ways to unsubscribe a subscriber, and their behavior is different depending on whether the unsubscribe was initiated in Thrive Marketing Professional or Personify360.
Unsubscribing from within Personify360
When a Personify360 administrator unchecks the Allow Email flag (setting it to false) in Personify360, Thrive Marketing Professional will unsubscribe the subscriber; this change occurs with the next sync. In Thrive Marketing Professional, the unsubscribe reason will be Unsubscribed from remote system.
Unsubscribing from within Thrive Marketing Professional
Unsubscribes are more likely to occur within Thrive Marketing Professional. These occur when:
- An administrator manually unsubscribes a subscriber in Thrive Marketing Professional.
- A subscriber clicks the unsubscribe link from within a Thrive Marketing Professional mailing.
- A subscriber has a repeat bouncer status in Thrive Marketing Professional.
- The admin unsubscribes bounces using a report in Thrive Marketing Professional.
In these cases above, Thrive Marketing Professional will do the following:
- Log the subscriber as unsubscribed.
- Send an unsubscribe writeback activity to Personify360. This includes the Thrive Marketing Professional account name (helpful in case there are child accounts in use,) the time and date the unsubscribe occurred, and the unsubscribe reason (if available).
- Set the Do Not Solicit by Email flag to true in Personify360.
NOTE: Unsubscribes are stored in a queue. The queue is polled every ten minutes looking for new unsubscribes to be sent back to Personify360. If available, the reason why is also sent.