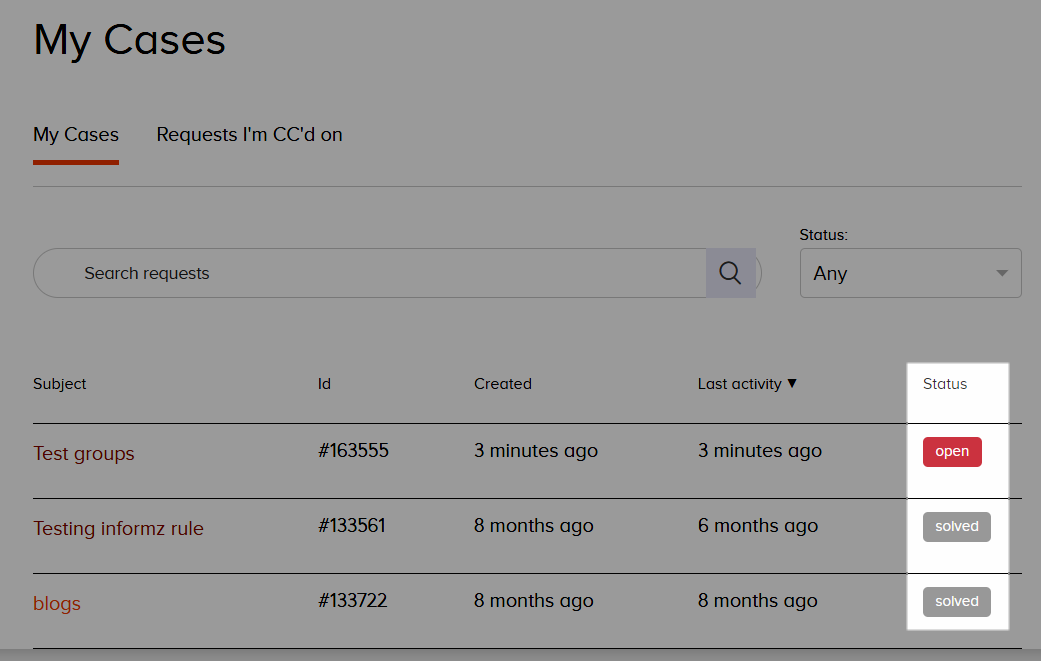This article walks you through how to view your cases, add comments to an open case, and create a follow-up case from a closed case. In addition, it provides a breakdown of each case status.
View your cases
To view your current cases:
- Log in to HUG.
- Click the Support link at the top right.
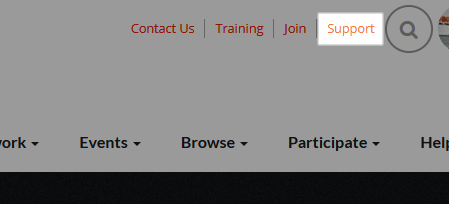
NOTE: If you're already signed in to HUG, visit https://support.higherlogic.com/hc/en-us/requests
You'll be on your My Cases page, which lists every case you've submitted. From here, you can create new cases, search for a specific existing case, and use the Status menu to filter the list by a specific status.
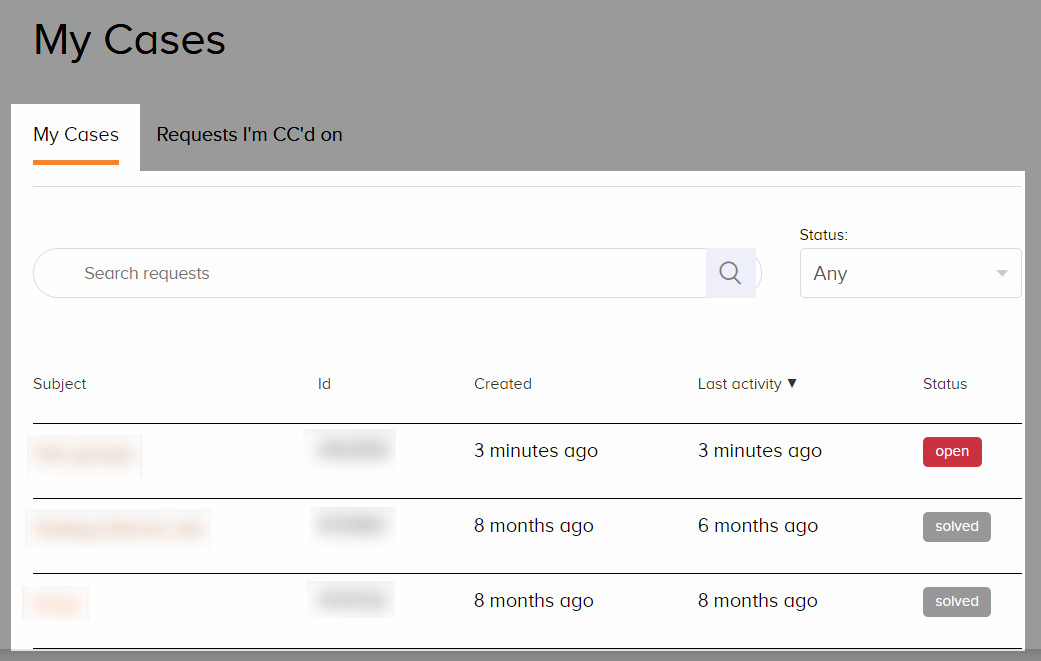
Add a comment to an open case
Once you've submitted a case, the conversation doesn't need to end; throughout the life cycle of one your cases, you may receive communication from our Support team and/or need to provide additional information to your case.
To add a comment to one of your currently open cases:
- Click to select it in the list.
- Click in the Add to conversation field.
- In the expanded area, enter your comment in the second box. If needed, you can add any email addresses you want CC'd about your comment, and even click Add file to upload attachments.
- When ready, click Submit to add your comment.
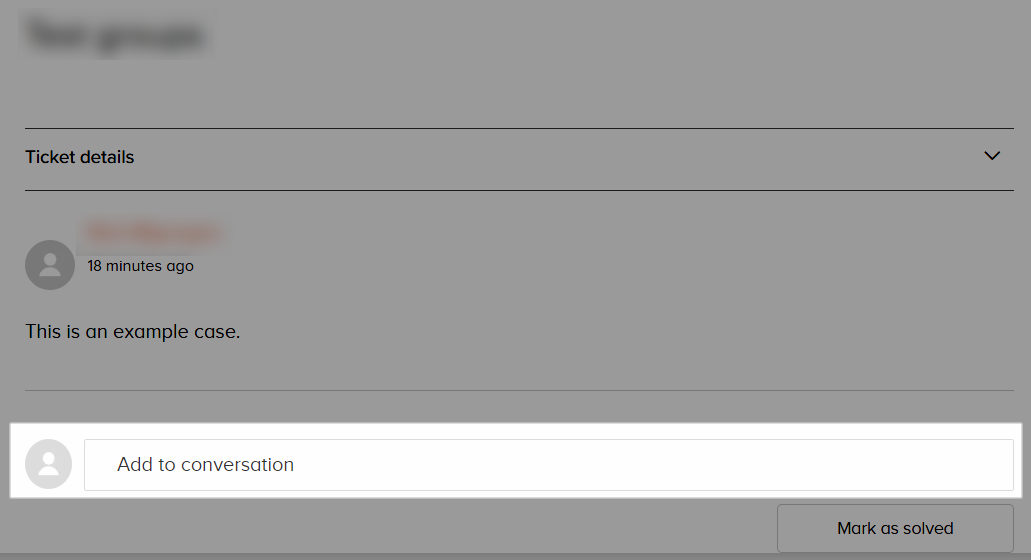
Create a follow-up to a closed case
If a case you've submitted has been solved/closed, you can create a follow-up case to re-open the conversation with our Support team. This is helpful if an issue you thought was resolved resurfaces or a directly related one appears.
- Click to select your closed case in the list.
- At the bottom of the resulting page, click the create a follow-up link.
- This initiates the standard Create a Case process, with all of the previous case's information in tact. Make any changes necessary, and click Submit when ready.
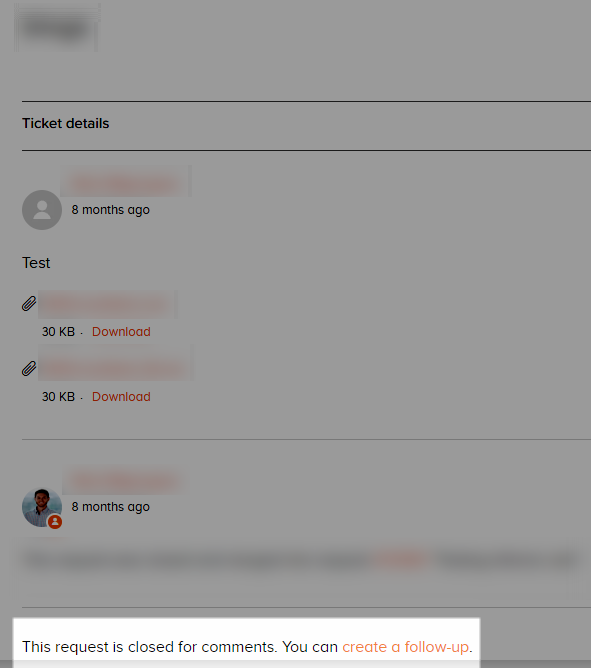
Case statuses
Your submitted cases can be in one of five statuses throughout their life cycle: New, Open, Pending, Solved, Closed.
- New means that the request was received but that it has not been opened and has not yet been assigned to our Support team. The New status can indicate that our Support team is evaluating it to determine who should be assigned to resolve it.
- Open means that the request has been assigned to one of our Support staff who is working to resolve it. Once a case status changes to Open, it can never return to New.
- Pending means that the assigned Support agent has a follow-up question for the requester. The agent may need more information about the support issue. Requests that are set to Pending typically remain that way until the requester responds and provides the information the agent needs to continue resolving the request.
- Solved means that the agent has resolved the support issue. Solved cases are closed 10 days after they have been set to Solved. Until a case is closed, the requester can reopen the case. For example, the requester may not agree with the agent that the support issue is resolved and reply back to the case solved email notification.
- Closed means that the case is complete and can't be reopened. Requesters can, however, create follow-up requests for closed requests.